1. Avant de commencer
Dans cet atelier de programmation, vous apprendrez à créer une liste déroulante dans votre application avec Jetpack Compose.
Vous utiliserez l'application Affirmations qui affiche une liste d'affirmations associées à de superbes images pour faire souffler un vent d'optimisme sur votre journée.
Les données existent déjà. Il vous suffit de les récupérer et de les afficher dans l'interface utilisateur.
Prérequis
- Vous maîtrisez les listes en langage Kotlin.
- Vous savez comment créer des mises en page avec Jetpack Compose.
- Vous savez comment exécuter des applications sur un appareil ou un émulateur.
Points abordés
- Créer une fiche Material Design à l'aide de Jetpack Compose.
- Créer une liste déroulante à l'aide de Jetpack Compose.
Objectifs de l'atelier
- Vous utiliserez une application existante et ajouterez une liste déroulante à l'interface utilisateur.
Le résultat final se présentera comme suit :
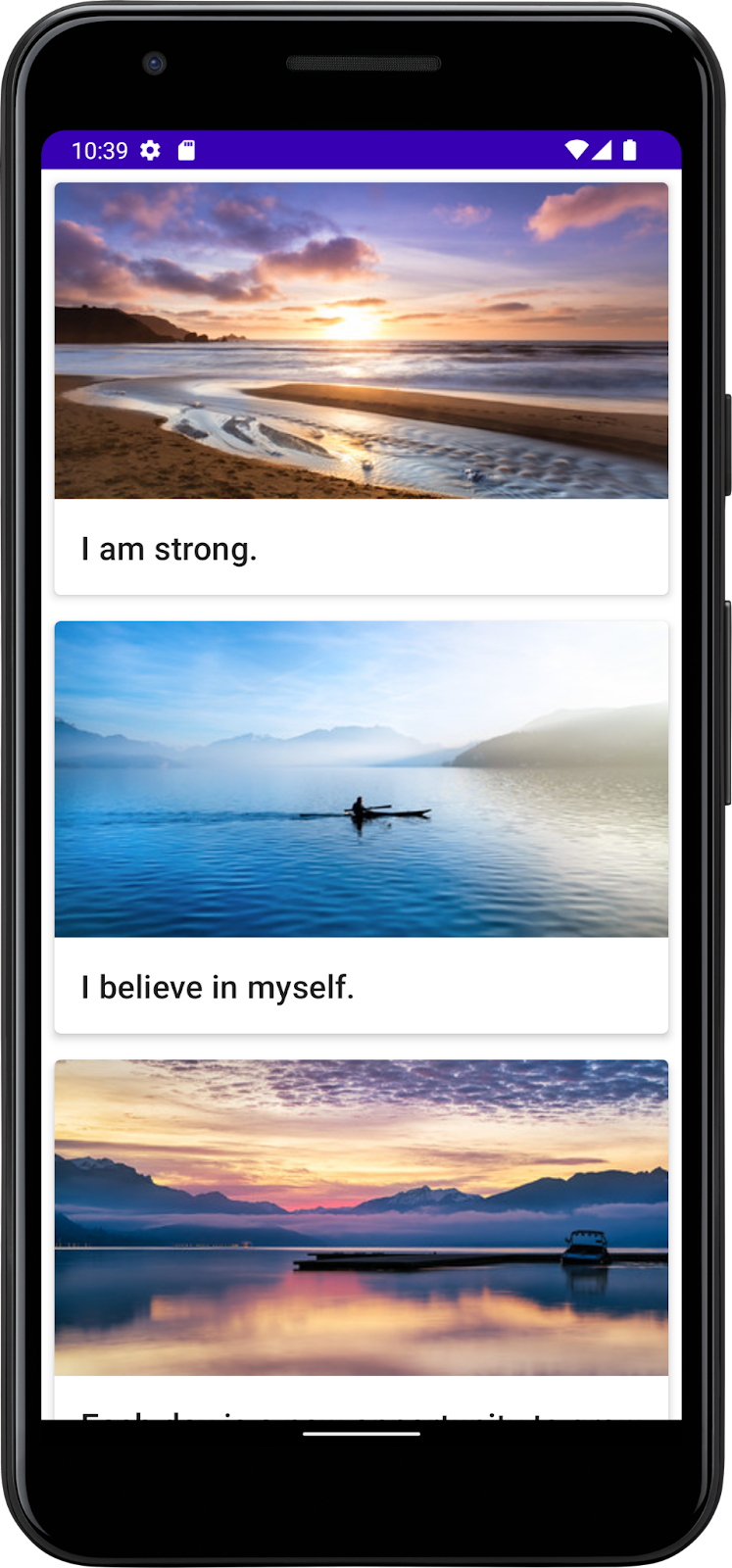
Ce dont vous avez besoin
- Un ordinateur avec accès à Internet, un navigateur Web et Android Studio
- Un accès à GitHub
Télécharger le code de démarrage
Dans Android Studio, ouvrez le dossier basic-android-kotlin-compose-training-affirmations.
- Accédez à la page du dépôt GitHub fournie pour le projet.
- Vérifiez que le nom de la branche correspond à celui spécifié dans l'atelier de programmation. Par exemple, dans la capture d'écran suivante, le nom de la branche est main.

- Sur la page GitHub du projet, cliquez sur le bouton Code pour afficher une fenêtre pop-up.
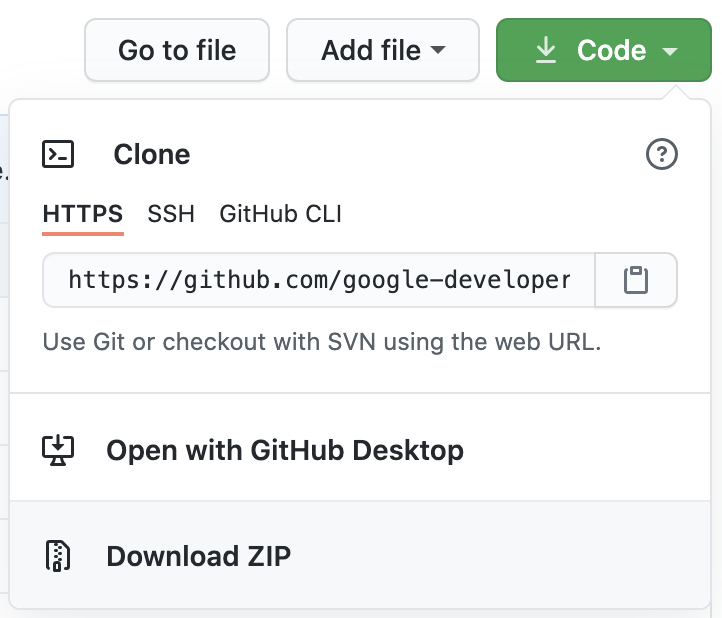
- Dans la fenêtre pop-up, cliquez sur le bouton Download ZIP (Télécharger le fichier ZIP) pour enregistrer le projet sur votre ordinateur. Attendez la fin du téléchargement.
- Recherchez le fichier sur votre ordinateur (il se trouve probablement dans le dossier Téléchargements).
- Double-cliquez sur le fichier ZIP pour le décompresser. Un dossier contenant les fichiers du projet est alors créé.
Ouvrir le projet dans Android Studio
- Lancez Android Studio.
- Dans la fenêtre Welcome to Android Studio (Bienvenue dans Android Studio), cliquez sur Open (Ouvrir).
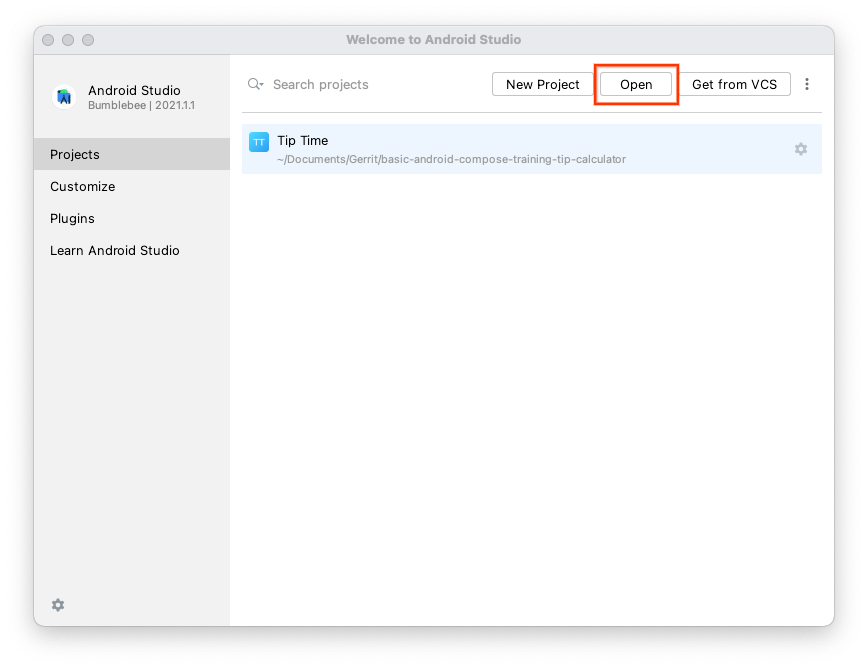
Remarque : Si Android Studio est déjà ouvert, sélectionnez l'option de menu File > Open (Fichier > Ouvrir).
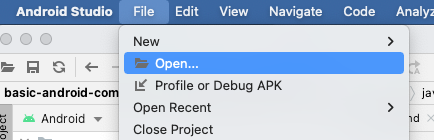
- Dans l'explorateur de fichiers, accédez à l'emplacement du dossier du projet décompressé (il se trouve probablement dans le dossier Téléchargements).
- Double-cliquez sur le dossier de ce projet.
- Attendez qu'Android Studio ouvre le projet.
- Cliquez sur le bouton Run (Exécuter)
 pour créer et exécuter l'application. Assurez-vous qu'elle fonctionne correctement.
pour créer et exécuter l'application. Assurez-vous qu'elle fonctionne correctement.
2. Créer une classe de données d'élément de liste
Créer une classe de données pour une affirmation
Dans les applications Android, les listes sont composées d'éléments. Pour les données individuelles, il peut s'agir d'éléments simples comme une chaîne ou un entier. Pour les éléments de liste qui contiennent divers types de données, comme une image et du texte, vous aurez besoin d'une classe contenant l'ensemble de ces propriétés. Une classe de données est un type qui ne contient que des propriétés. Elle peut fournir des méthodes utilitaires qui fonctionnent avec ces propriétés.
- Créez un package sous com.example.affirmations.
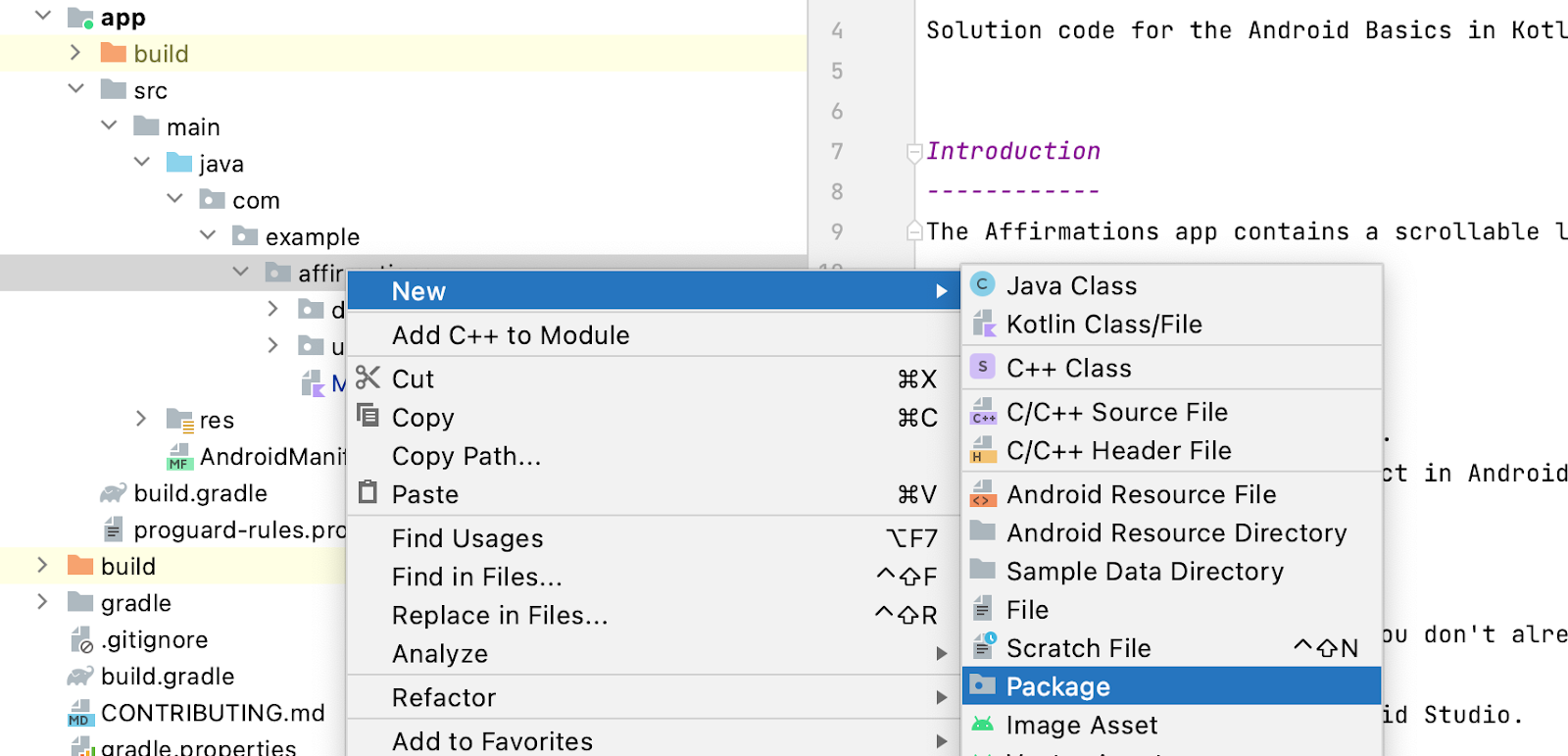
Nommez le nouveau package model. Le package "model" contient le modèle de données qui sera représenté par une classe de données. Cette classe de données comprend des propriétés qui représentent les informations correspondant à ce qui sera une "affirmation", à savoir une ressource de chaîne et une ressource d'image. Les packages sont des répertoires qui contiennent des classes et même d'autres répertoires.
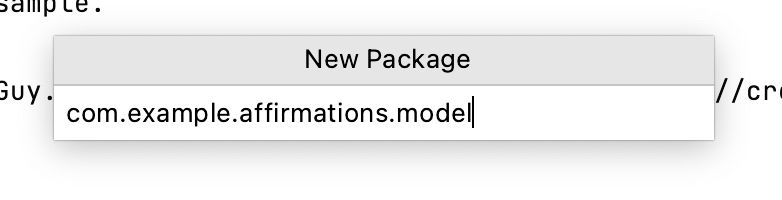
- Créez une classe dans le package com.example.affirmations.model.
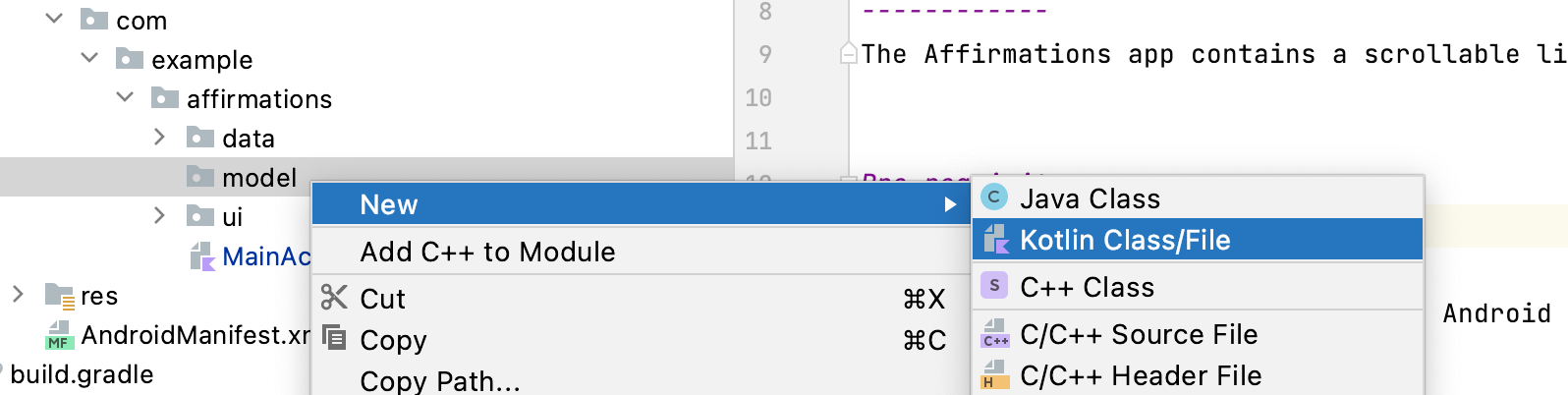
Nommez la nouvelle classe Affirmation et définissez-la en tant que Classe de données.
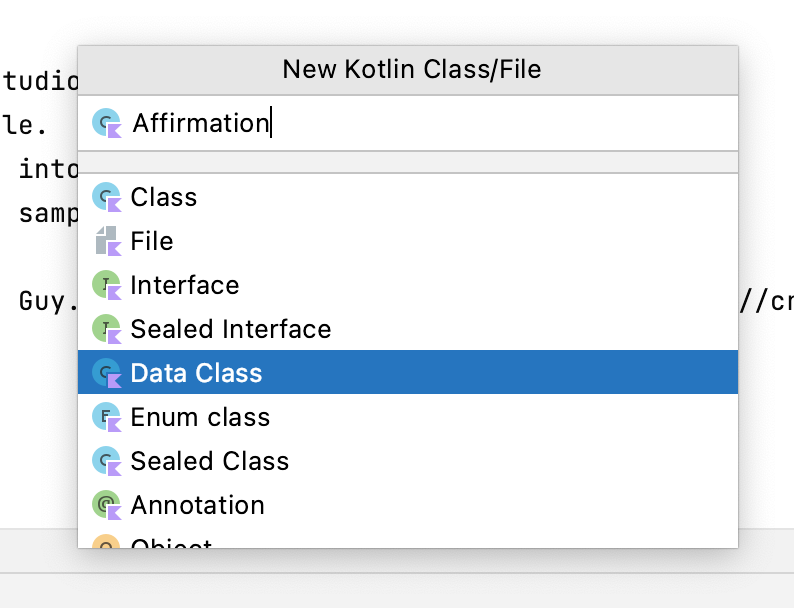
- Chaque
Affirmationse compose d'une image et d'une chaîne. Créez deux propriétésvaldans la classe de donnéesAffirmation. L'une doit être nomméestringResourceId, et l'autreimageResourceId. Dans les deux cas, il doit s'agir d'entiers.
Affirmation.kt
data class Affirmation(
val stringResourceId: Int,
val imageResourceId: Int
)
- Ajoutez à la propriété
stringResourceIdla balise@StringReset à@DrawableResla baliseimageResourceId.stringResourceIdreprésente un ID du texte d'affirmation stocké dans une ressource de chaîne.imageResourceIdreprésente un ID de l'image d'affirmation stockée dans une ressource drawable.
Affirmation.kt
data class Affirmation(
@StringRes val stringResourceId: Int,
@DrawableRes val imageResourceId: Int
)
- Ouvrez maintenant le fichier
Datasource.ktdans le package com.example.affirmations.data et annulez la mise en commentaire du contenu de la classeDatasource.
Datasource.kt
class Datasource() {
fun loadAffirmations(): List<Affirmation> {
return listOf<Affirmation>(
Affirmation(R.string.affirmation1, R.drawable.image1),
Affirmation(R.string.affirmation2, R.drawable.image2),
Affirmation(R.string.affirmation3, R.drawable.image3),
Affirmation(R.string.affirmation4, R.drawable.image4),
Affirmation(R.string.affirmation5, R.drawable.image5),
Affirmation(R.string.affirmation6, R.drawable.image6),
Affirmation(R.string.affirmation7, R.drawable.image7),
Affirmation(R.string.affirmation8, R.drawable.image8),
Affirmation(R.string.affirmation9, R.drawable.image9),
Affirmation(R.string.affirmation10, R.drawable.image10))
}
}
3. Ajouter une liste à votre application
Créer une vignette d'élément de liste
Cette application est destinée à afficher une liste d'affirmations. Lorsque vous configurez l'UI pour afficher une liste, la première étape consiste à créer un élément de liste. Chaque élément d'affirmation se compose d'une image et d'une chaîne. Les données de chacun de ces éléments sont fournies avec le code de démarrage. Vous créerez le composant d'interface utilisateur pour afficher ces éléments.
L'élément sera constitué d'un composable Card contenant les composables Image et Text. Dans Compose, un élément Card est une surface qui affiche du contenu et des actions dans un même conteneur. La vignette Affirmation se présentera comme suit :

La vignette affiche une image avec du texte en dessous. Cette mise en page verticale peut être obtenue à l'aide d'un composable Column encapsulé dans un composable Card. Pour parvenir à ce résultat, vous pouvez essayer par vous-même ou suivre les étapes ci-dessous.
- Ouvrez le fichier MainActivity.kt.
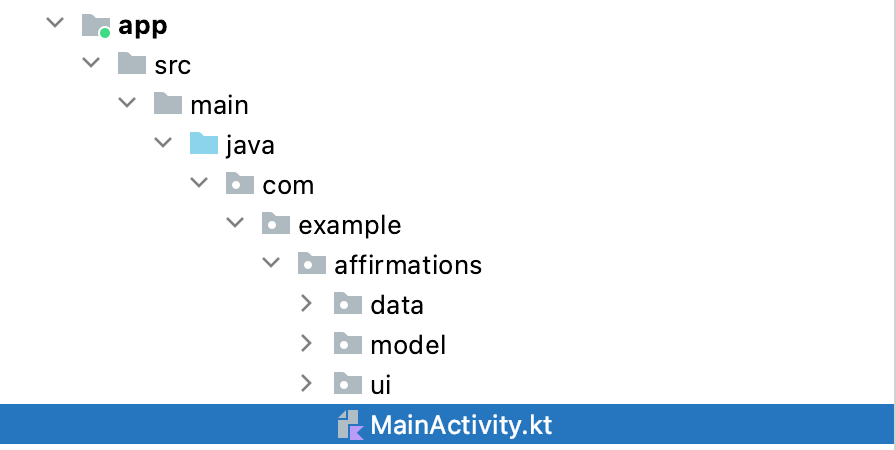
- Sous
AffirmationApp(), créez une méthode appeléeAffirmationCard()et ajoutez-lui l'annotation@Composable.
MainActivity.kt
@Composable
fun AffirmationApp() {
val context = LocalContext.current
AffirmationsTheme {
}
}
@Composable
fun AffirmationCard() {
}
- Modifiez la signature de la méthode pour utiliser un objet
Affirmationcomme paramètre. L'objetAffirmationprovient du packagemodel.
MainActivity.kt
@Composable
fun AffirmationCard(affirmation: Affirmation) {
}
- Ajoutez un paramètre
modifierà la signature. Définissez la valeur par défautModifierpour le paramètre.
MainActivity.kt
@Composable
fun AffirmationCard(affirmation: Affirmation, modifier: Modifier = Modifier) {
}
- Dans la méthode
AffirmationCard, appelez le composableCard. Transmettez les paramètres suivants :modifieretelevation. Transmettez un objetModifieravec l'attributpaddingdéfini sur8.dppour le paramètremodifier. Transmettez une valeur4.dppourelevation. La propriétéelevationsera décrite plus en détail ultérieurement.
MainActivity.kt
@Composable
fun AffirmationCard(affirmation: Affirmation, modifier: Modifier = Modifier) {Card(modifier = modifier.padding(8.dp), elevation = 4.dp) {
}
}
- Ajoutez un composable
Columndans le composableCard. Les éléments d'un composableColumnsont organisés verticalement dans l'UI. Cela vous permet de placer une image au-dessus du texte associé. À l'inverse, un composableRoworganise les éléments qu'il contient horizontalement.
MainActivity.kt
@Composable
fun AffirmationCard(affirmation: Affirmation, modifier: Modifier = Modifier) {
Card(modifier = modifier.padding(8.dp), elevation = 4.dp) {
Column {
}
}
}
- Ajoutez un composable
Imagedans le corps lambda du composableColumn. Rappelez-vous qu'un composableImagedoit toujours avoir une ressource à afficher, ainsi qu'uncontentDescription. La ressource doit être un élémentpainterResourcetransmis au paramètrepainter. La méthodepainterResourcecharge soit des drawables vectoriels, soit des formats d'élément rastérisés comme des fichiers PNG. Transmettez également un élémentstringResourcepour le paramètrecontentDescription.
MainActivity.kt
@Composable
fun AffirmationCard(affirmation: Affirmation, modifier: Modifier = Modifier) {
Card(modifier = Modifier.padding(8.dp), elevation = 4.dp) {
Column {
Image(
painter = painterResource(affirmation.imageResourceId),
contentDescription = stringResource(affirmation.stringResourceId)
)
}
}
}
- En plus des paramètres
painteretcontentDescription, transmettez les élémentsmodifieretcontentScale.contentScaledétermine la manière dont l'image est mise à l'échelle et affichée. L'attributfillMaxWidthde l'objetModifierdoit être défini et sa hauteur doit être de194.dp.contentScaledoit être défini surContentScale.Crop.
MainActivity.kt
@Composable
fun AffirmationCard(affirmation: Affirmation, modifier: Modifier = Modifier) {
Card(modifier = Modifier.padding(8.dp), elevation = 4.dp) {
Column {
Image(
painter = painterResource(affirmation.imageResourceId),
contentDescription = stringResource(affirmation.stringResourceId),
modifier = Modifier
.fillMaxWidth()
.height(194.dp),
contentScale = ContentScale.Crop
)
}
}
}
- Dans
Column, créez un composableTextaprès le composableImage. Transmettez un élémentstringResourcecorrespondant àaffirmation.stringResourceIdau paramètretext, transmettez un objetModifieravec l'attributpaddingdéfini sur16.dpet définissez un thème de texte en transmettantMaterialTheme.typography.h6au paramètrestyle.
MainActivity.kt
@Composable
fun AffirmationCard(affirmation: Affirmation, modifier: Modifier = Modifier) {
Card(modifier = Modifier.padding(8.dp), elevation = 4.dp) {
Column {
Image(
painter = painterResource(affirmation.imageResourceId),
contentDescription = stringResource(affirmation.stringResourceId),
modifier = Modifier
.fillMaxWidth()
.height(194.dp),
contentScale = ContentScale.Crop
)
Text(
text = stringResource(affirmation.stringResourceId),
modifier = Modifier.padding(16.dp),
style = MaterialTheme.typography.h6
)
}
}
}
Prévisualiser le composable AffirmationCard
La vignette est au cœur de l'interface utilisateur de l'application Affirmations, et vous avez travaillé dur pour la créer. Pour vous assurer que la vignette s'affiche correctement, vous pouvez créer un composable qui peut être prévisualisé sans lancer l'intégralité de l'application.
- Créez une méthode privée appelée
AffirmationCardPreview(). Annotez la méthode avec@Previewet@Composable.
MainActivity.kt
@Preview
@Composable
private fun AffirmationCardPreview() {
}
- Dans cette méthode, appelez le composable
AffirmationCardet transmettez-lui un nouvel objetAffirmationavec la ressource de chaîneR.string.affirmation1et la ressource drawableR.drawable.image1transmise à son constructeur.
MainActivity.kt
@Preview
@Composable
private fun AffirmationCardPreview() {
AffirmationCard(Affirmation(R.string.affirmation1, R.drawable.image1))
}
- Ouvrez l'onglet Split (Diviser) pour afficher un aperçu de
AffirmationCard. Si nécessaire, cliquez sur Build & Refresh (Compiler et actualiser) dans le volet Design (Conception) pour afficher l'aperçu.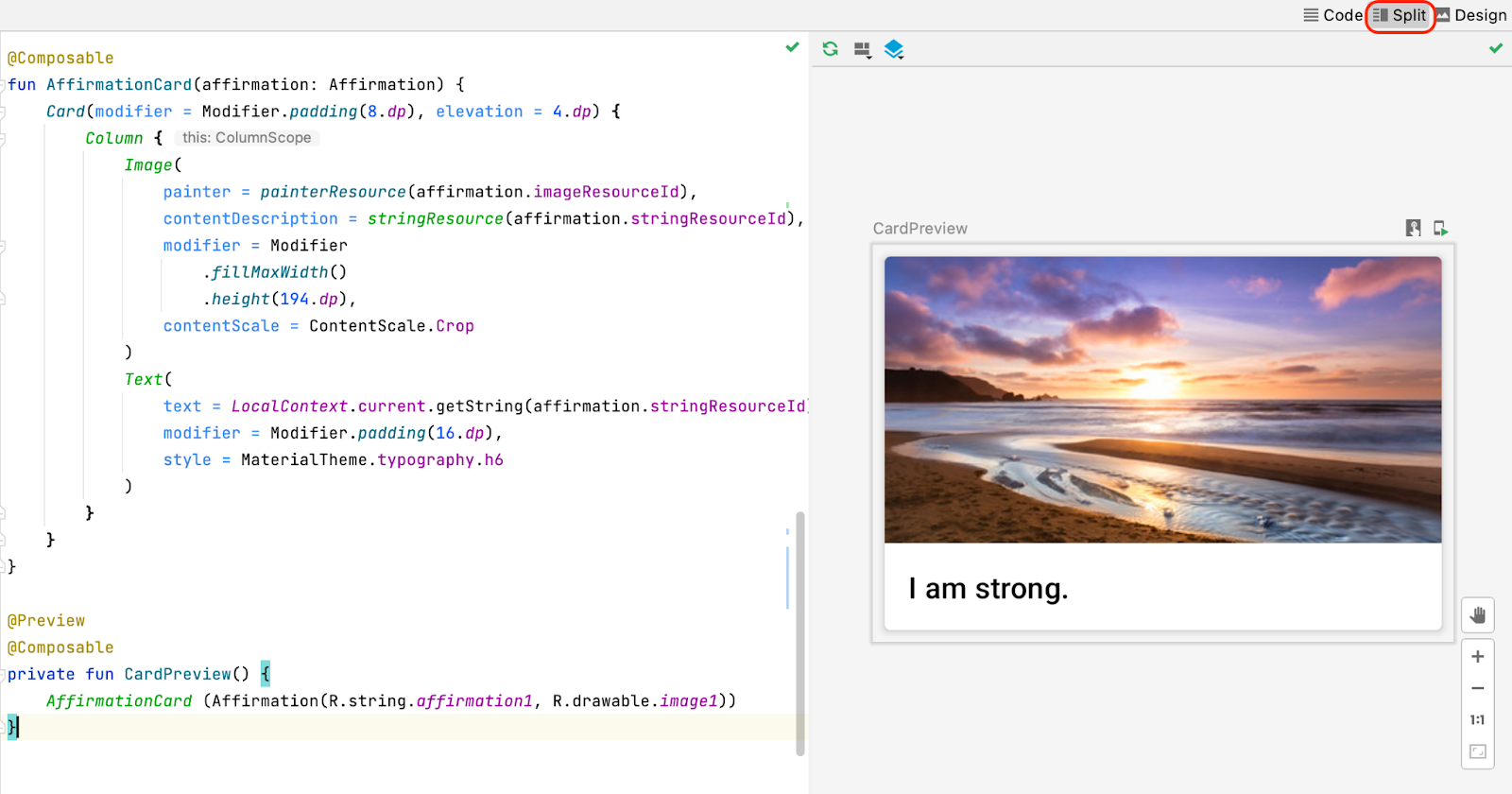
Créer la liste
Le composant d'élément de liste est le composant principal d'une liste. Une fois l'élément de liste créé, vous pouvez l'exploiter pour créer le composant de liste proprement dit.
- Créez une méthode appelée
AffirmationList(), ajoutez-lui l'annotation@Composableet déclarez une liste (List) d'objetsAffirmationen tant que paramètre dans la signature de la méthode.
MainActivity.kt
@Composable
private fun AffirmationList(affirmationList: List<Affirmation>) {
}
- Déclarez un objet
modifieren tant que paramètre dans la signature de la méthode avec la valeur par défautModifier.
MainActivity.kt
@Composable
private fun AffirmationList(affirmationList: List<Affirmation>, modifier: Modifier = Modifier) {
}
- Dans Jetpack Compose, une liste déroulante peut être créée à l'aide du composable
LazyColumn. Un élémentLazyColumnse différencie d'un élémentColumnen ce sens queColumndoit être utilisé lorsqu'il y a peu d'éléments à afficher, car Compose les charge tous en même temps. Un élémentColumnne peut contenir qu'un nombre prédéfini, ou fixe, de composables. Un élémentLazyColumnpeut ajouter du contenu à la demande. Cela convient pour les longues listes, en particulier lorsque la longueur de la liste est inconnue. Un élémentLazyColumnaccepte également le défilement par défaut, sans code supplémentaire. Déclarez un composableLazyColumndans la méthodeAffirmationList().
MainActivity.kt
@Composable
private fun AffirmationList(affirmationList: List<Affirmation>, modifier: Modifier = Modifier) {
LazyColumn {
}
}
- Dans le corps lambda de
LazyColumn, appelez la méthodeitems()et transmettezaffirmationList. La méthodeitems()permet d'ajouter des éléments àLazyColumn. Cette méthode est propre à ce composable. Il ne s'agit pas d'une pratique courante pour la plupart des composables.
MainActivity.kt
@Composable
private fun AffirmationList(affirmationList: List<Affirmation>, modifier: Modifier = Modifier) {
LazyColumn {
items(affirmationList){
}
}
}
- Une fonction lambda est requise pour appeler la méthode
items(). Dans cette fonction, spécifiez un paramètreaffirmationreprésentant un élément d'affirmation provenant de la propriétéaffirmationList.
MainActivity.kt
@Composable
private fun AffirmationList(affirmationList: List<Affirmation>, modifier: Modifier = Modifier) {
LazyColumn {
items(affirmationList){ affirmation ->
}
}
}
- Pour chaque affirmation de la liste, appelez le composable
AffirmationCard()et transmettez-luiaffirmation.
MainActivity.kt
@Composable
private fun AffirmationList(affirmationList: List<Affirmation>, modifier: Modifier = Modifier) {
LazyColumn {
items(affirmationList){ affirmation ->
AffirmationCard(affirmation)
}
}
}
Afficher la liste
- Dans le lambda, appelez le composable
AffirmationListet transmettezDataSource().loadAffirmations()au paramètreaffirmationList.
MainActivity.kt
@Composable
fun AffirmationApp() {
AffirmationsTheme {
Scaffold(
content = {
AffirmationList(affirmationList = Datasource().loadAffirmations())
}
)
}
}
Exécutez l'application Affirmations sur un appareil ou un émulateur pour voir le résultat final.
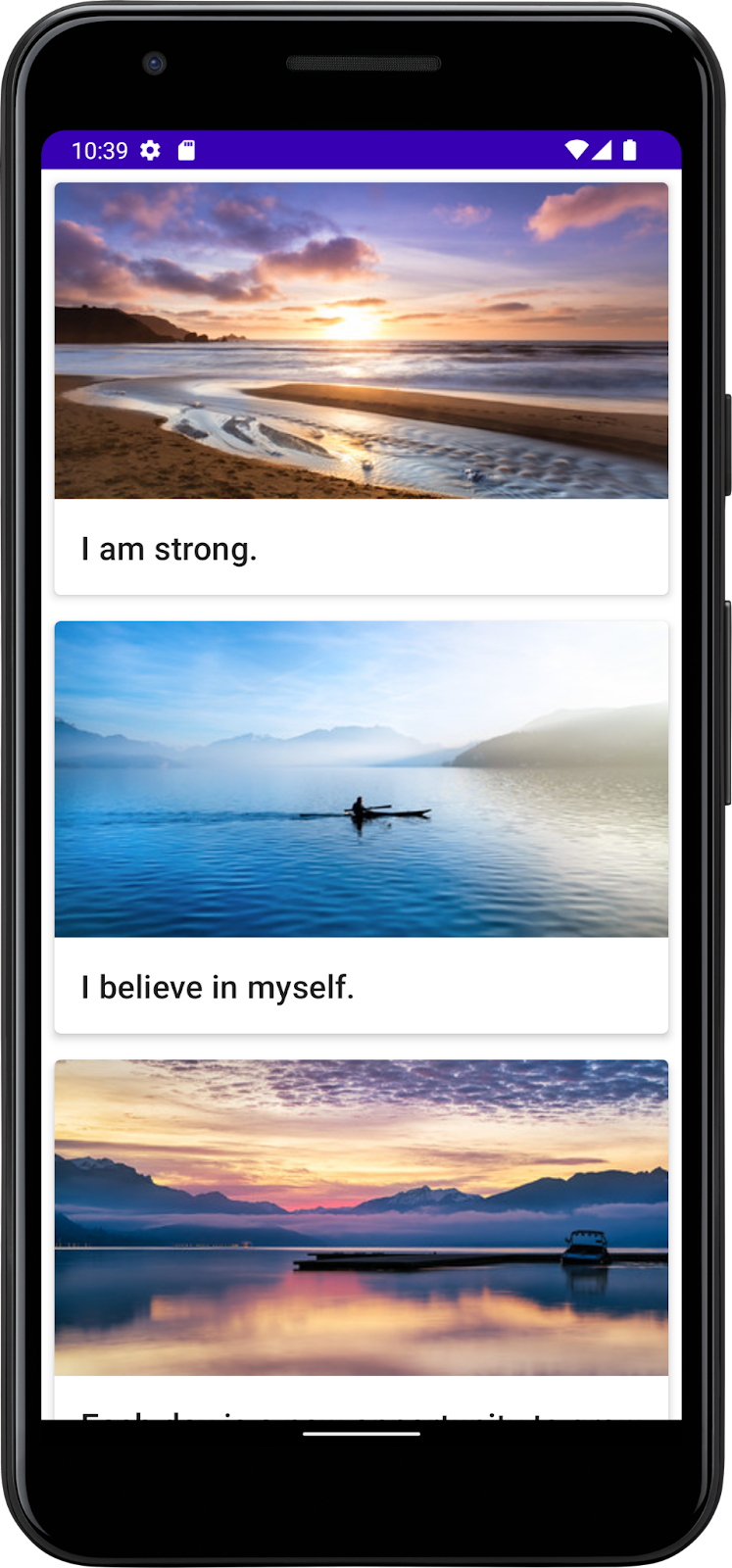
4. Télécharger le code de solution
Si vous souhaitez voir le code de solution, affichez-le sur GitHub.
- Accédez à la page du dépôt GitHub fournie pour le projet.
- Vérifiez que le nom de la branche correspond à celui spécifié dans l'atelier de programmation. Par exemple, dans la capture d'écran suivante, le nom de la branche est main.

- Sur la page GitHub du projet, cliquez sur le bouton Code pour afficher une fenêtre pop-up.
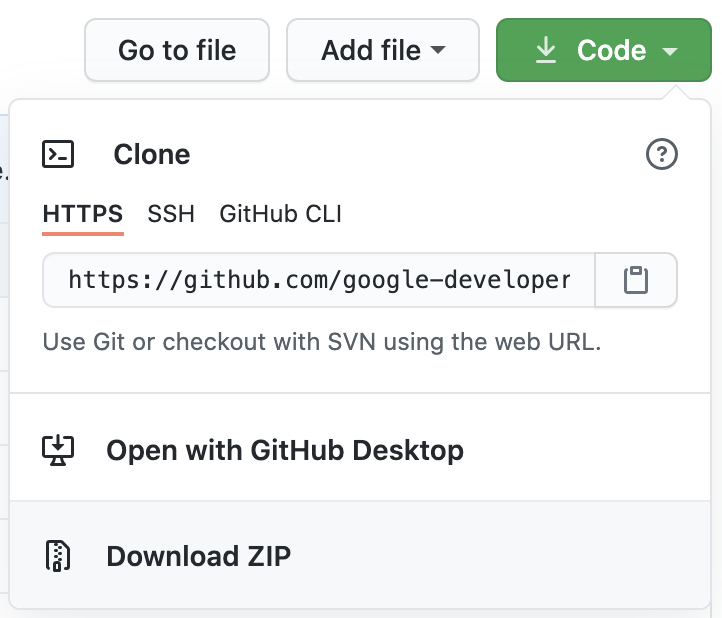
- Dans la fenêtre pop-up, cliquez sur le bouton Download ZIP (Télécharger le fichier ZIP) pour enregistrer le projet sur votre ordinateur. Attendez la fin du téléchargement.
- Recherchez le fichier sur votre ordinateur (il se trouve probablement dans le dossier Téléchargements).
- Double-cliquez sur le fichier ZIP pour le décompresser. Un dossier contenant les fichiers du projet est alors créé.
Ouvrir le projet dans Android Studio
- Lancez Android Studio.
- Dans la fenêtre Welcome to Android Studio (Bienvenue dans Android Studio), cliquez sur Open (Ouvrir).
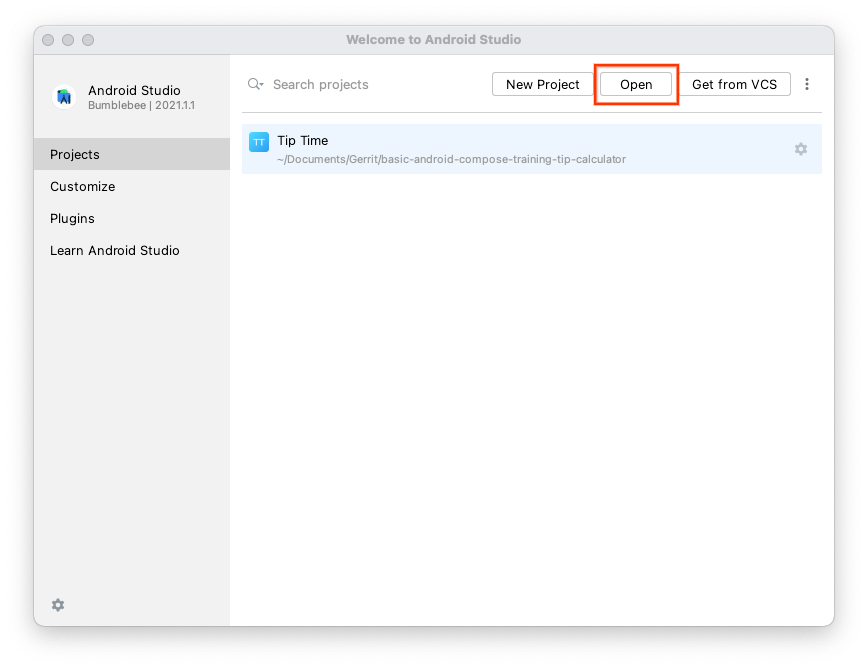
Remarque : Si Android Studio est déjà ouvert, sélectionnez l'option de menu File > Open (Fichier > Ouvrir).
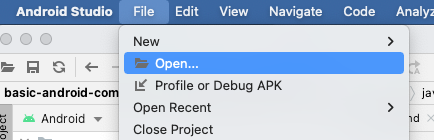
- Dans l'explorateur de fichiers, accédez à l'emplacement du dossier du projet décompressé (il se trouve probablement dans le dossier Téléchargements).
- Double-cliquez sur le dossier de ce projet.
- Attendez qu'Android Studio ouvre le projet.
- Cliquez sur le bouton Run (Exécuter)
 pour créer et exécuter l'application. Assurez-vous qu'elle fonctionne correctement.
pour créer et exécuter l'application. Assurez-vous qu'elle fonctionne correctement.
5. Conclusion
Vous savez maintenant comment créer des fiches, des éléments de liste et des listes déroulantes à l'aide de Jetpack Compose. Gardez à l'esprit qu'il ne s'agit que d'outils de base pour créer une liste. Vous pouvez laisser libre cours à votre créativité et personnaliser les éléments de la liste comme vous le souhaitez.
Résumé
- Utilisez des composables
Cardpour créer des éléments de liste. - Modifiez l'UI contenue dans un composable
Card. - Créez une liste déroulante à l'aide du composable
LazyColumn. - Créez une liste à l'aide d'éléments de liste personnalisés.
