Помимо создания тестов для проверки вашего приложения на соответствие функциональным требованиям, важно также проверять код с помощью инструмента lint, чтобы убедиться в отсутствии структурных проблем. Инструмент lint помогает обнаружить плохо структурированный код, который может повлиять на надёжность и эффективность ваших приложений для Android, а также усложнить поддержку кода. Настоятельно рекомендуется исправить все ошибки, обнаруженные lint, перед публикацией приложения.
Например, если ваши XML-файлы ресурсов содержат неиспользуемые пространства имён, это занимает место и требует ненужной обработки. Другие структурные проблемы, такие как использование устаревших элементов или вызовов API, не поддерживаемых целевыми версиями API, могут привести к некорректной работе кода. Lint поможет вам устранить эти проблемы.
Для повышения производительности линтинга вы также можете добавлять аннотации к своему коду .
Обзор
В Android Studio есть инструмент сканирования кода lint , который поможет вам выявить и исправить проблемы со структурным качеством кода без необходимости запуска приложения или написания тестовых случаев. Каждая обнаруженная инструментом проблема сопровождается описанием и уровнем серьёзности, что позволяет определить приоритеты для внесения критически важных улучшений. Вы также можете понизить уровень серьёзности проблемы, чтобы игнорировать проблемы, не имеющие отношения к вашему проекту, или повысить его, чтобы выделить конкретные проблемы.
Инструмент lint проверяет исходные файлы вашего Android-проекта на наличие потенциальных ошибок и оптимизирует их для обеспечения корректности, безопасности, производительности, удобства использования, доступности и интернационализации. При использовании Android Studio настроенные проверки lint и IDE запускаются при сборке приложения. Однако вы можете запускать проверки вручную или из командной строки , как описано на этой странице.
Встроенный инструмент lint проверяет ваш код при использовании Android Studio. Вы можете просматривать предупреждения и ошибки двумя способами:
- В виде всплывающего текста в окне редактора. Когда lint обнаруживает проблему, он выделяет проблемный код жёлтым цветом. В случае более серьёзных проблем он подчёркивает код красным.
- В окне результатов проверки lint при нажатии Код > Проверить код .
Примечание: При компиляции кода в Android Studio запускаются дополнительные проверки кода IntelliJ для оптимизации проверки. Поддерживайте Android Studio в актуальном состоянии, чтобы обеспечить доступность самых последних правил линтинга и проверок.
На рисунке 1 показано, как инструмент lint обрабатывает исходные файлы приложения.
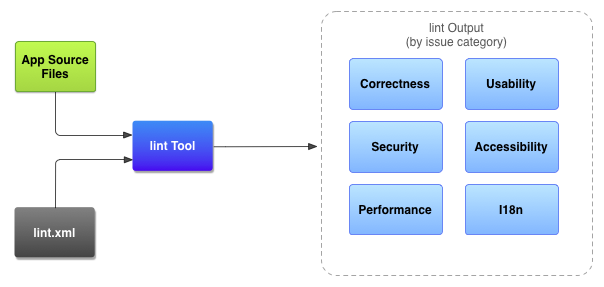
- Исходные файлы приложения
- Исходные файлы состоят из файлов, из которых состоит ваш проект Android, включая файлы Kotlin, Java и XML, значки и файлы конфигурации ProGuard.
- Файл
lint.xml - Файл конфигурации, который можно использовать для указания любых проверок lint, которые вы хотите исключить, а также для настройки уровней серьезности проблем.
- Инструмент для линтинга
- Инструмент статического сканирования кода, который можно запустить в вашем Android-проекте из командной строки или в Android Studio. Инструмент lint проверяет структурные проблемы кода, которые могут повлиять на качество и производительность вашего Android-приложения.
- Результаты проверки ворса
- Результаты lint можно просмотреть в консоли или в окне Inspection Results в Android Studio. При запуске
lintиз командной строки результаты записываются в папкуbuild/. Подробнее см. в разделе о запуске инспекций вручную .
Запустите lint из командной строки
Если вы используете Android Studio или Gradle, используйте оболочку Gradle для вызова задачи lint для вашего проекта, введя одну из следующих команд из корневого каталога вашего проекта:
Примечание: Поддерживайте плагин Android Gradle в максимально актуальном состоянии, чтобы использовать последние правила lint.
- В Windows:
gradlew lint
- В Linux или macOS:
./gradlew lint
Вы должны увидеть вывод, подобный следующему:
> Task :app:lintDebug Wrote HTML report to file:<path-to-project>/app/build/reports/lint-results-debug.html
После завершения проверки инструмент lint предоставляет пути к XML- и HTML-версиям отчёта. Затем вы можете перейти к HTML-отчёту и открыть его в браузере, как показано на рисунке 2.
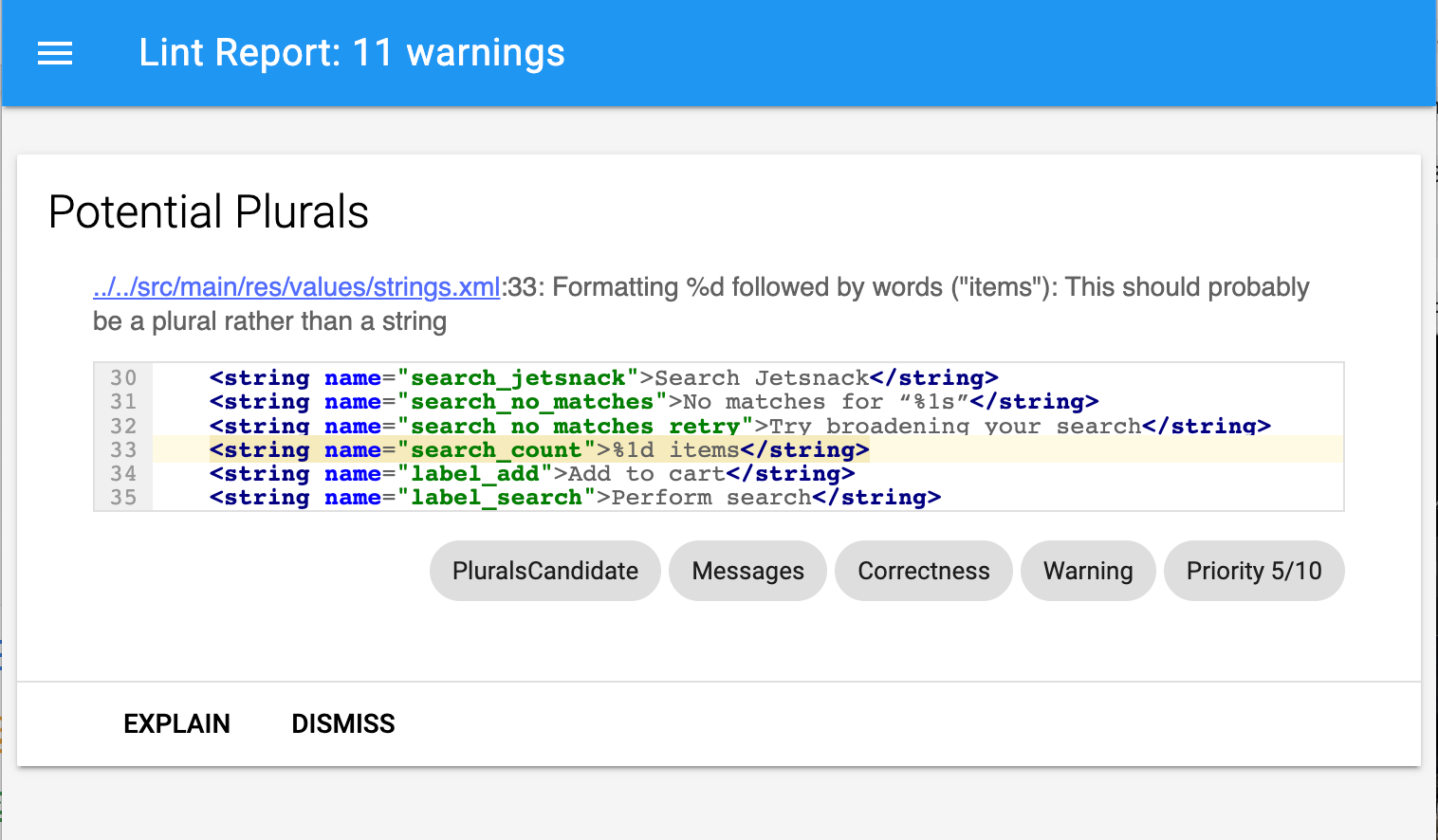
Если ваш проект включает варианты сборки , lint проверяет только вариант по умолчанию. Если вы хотите запустить lint для другого варианта, необходимо начать имя варианта с заглавной буквы и добавить префикс lint .
./gradlew lintRelease
Примечание: Lint не запускается автоматически в процессе сборки. Мы настоятельно рекомендуем вам явно запускать Lint в процессе непрерывной интеграции, чтобы видеть последние результаты Lint при сборке существующего исходного кода.
Чтобы узнать больше о запуске задач Gradle из командной строки, прочитайте статью Создание приложения из командной строки .
Запустить lint с помощью автономного инструмента
Если вы не используете Android Studio или Gradle, установите инструменты командной строки Android SDK , чтобы использовать автономный инструмент lint. Инструмент lint находится в папке android_sdk /cmdline-tools/ version /bin/lint .
Примечание: При попытке запустить автономный инструмент в проекте Gradle возникает ошибка. Для запуска lint в проекте Gradle всегда используйте gradle lint (в Windows) или ./gradlew lint (в macOS или Linux).
Чтобы запустить lint для списка файлов в каталоге проекта, используйте следующую команду:
lint [flags] <project directory>
Например, вы можете выполнить следующую команду для сканирования файлов в каталоге myproject и его подкаталогах. Идентификатор проблемы MissingPrefix указывает lint сканировать только XML-атрибуты, в которых отсутствует префикс пространства имён Android.
lint --check MissingPrefix myproject
Чтобы просмотреть полный список флагов и аргументов командной строки, поддерживаемых инструментом, используйте следующую команду:
lint --help
В следующем примере показан вывод консоли при запуске команды lint для проекта Earthquake:
$ lint Earthquake Scanning Earthquake: ............................................................................................................................... Scanning Earthquake (Phase 2): ....... AndroidManifest.xml:23: Warning: <uses-sdk> tag appears after <application> tag [ManifestOrder] <uses-sdk android:minSdkVersion="7" /> ^ AndroidManifest.xml:23: Warning: <uses-sdk> tag should specify a target API level (the highest verified version; when running on later versions, compatibility behaviors may be enabled) with android:targetSdkVersion="?" [UsesMinSdkAttributes] <uses-sdk android:minSdkVersion="7" /> ^ res/layout/preferences.xml: Warning: The resource R.layout.preferences appears to be unused [UnusedResources] res: Warning: Missing density variation folders in res: drawable-xhdpi [IconMissingDensityFolder] 0 errors, 4 warnings
В примере вывода указано четыре предупреждения и нет ошибок.
Два предупреждения относятся к файлу AndroidManifest.xml проекта:
-
ManifestOrder -
UsesMinSdkAttributes
Preferences.xml : UnusedResources . Одно предупреждение относится к каталогу res : IconMissingDensityFolder .
Настройте lint для подавления предупреждений
По умолчанию при запуске lint-сканирования инструмент проверяет все проблемы, которые поддерживает lint. Вы также можете ограничить круг проблем, которые проверяет lint, и назначить уровни серьёзности для них. Например, можно отключить проверку lint для определённых проблем, не имеющих отношения к вашему проекту, или настроить lint так, чтобы он сообщал о некритических проблемах с более низким уровнем серьёзности.
Уровни серьезности следующие:
-
enable -
disableилиignore -
informational -
warning -
error -
fatal
Вы можете настроить проверку линта для разных уровней:
- Глобально (весь проект)
- Модуль проекта
- Производственный модуль
- Тестовый модуль
- Открытые файлы
- Иерархия классов
- Области применения системы контроля версий (VCS)
Настройте файл lint
Вы можете указать настройки проверки линта в файле lint.xml . Если вы создаёте этот файл вручную, поместите его в корневой каталог вашего Android-проекта.
Файл lint.xml состоит из родительского тега <lint> , содержащего один или несколько дочерних элементов <issue> . Lint определяет уникальное значение атрибута id для каждого элемента <issue> :
<?xml version="1.0" encoding="UTF-8"?> <lint> <!-- list of issues to configure --> </lint>
Чтобы изменить уровень серьезности проблемы или отключить проверку lint для этой проблемы, задайте атрибут серьезности в теге <issue> .
Совет: Чтобы получить полный список проблем, поддерживаемых lint, и соответствующих идентификаторов, выполните команду lint --list . Параметр --list необходимо запускать из автономного инструмента lint .
Пример файла lint.xml
В следующем примере показано содержимое файла lint.xml :
<?xml version="1.0" encoding="UTF-8"?> <lint> <!-- Disable the IconMissingDensityFolder check in this project --> <issue id="IconMissingDensityFolder" severity="ignore" /> <!-- Ignore the ObsoleteLayoutParam issue in the specified files --> <issue id="ObsoleteLayoutParam"> <ignore path="res/layout/activation.xml" /> <ignore path="res/layout-xlarge/activation.xml" /> </issue> <!-- Ignore the UselessLeaf issue in the specified file --> <issue id="UselessLeaf"> <ignore path="res/layout/main.xml" /> </issue> <!-- Change the severity of hardcoded strings to "error" --> <issue id="HardcodedText" severity="error" /> </lint>
В этом примере показано, как сообщаются о различных типах проблем. Проверка IconMissingDensityFolder полностью отключена, а проверка ObsoleteLayoutParam отключена только в файлах, указанных в прилагаемых объявлениях <ignore ... /> .
Настройте проверку lint для исходных файлов Kotlin, Java и XML
Вы можете отключить проверку линта для исходных файлов Kotlin, Java и XML в диалоговом окне настроек :
- Выберите Файл > Настройки (в Windows) или Android Studio > Настройки (в macOS или Linux).
- Выберите Редактор > Инспекции .
- Чтобы отключить, отмените выбор соответствующего исходного файла.
Вы можете установить их как для IDE, так и для отдельных проектов, выбрав соответствующий профиль.
Настройте проверку линта в Java или Kotlin
Чтобы отключить проверку линта конкретно для класса или метода в вашем проекте Android, добавьте аннотацию @SuppressLint к этому коду.
В следующем примере показано, как отключить проверку линта на наличие проблемы NewApi в методе onCreate . Инструмент линта продолжает проверять наличие проблемы NewApi в других методах этого класса.
Котлин
@SuppressLint("NewApi") override fun onCreate(savedInstanceState: Bundle?) { super.onCreate(savedInstanceState) setContentView(R.layout.main)
Ява
@SuppressLint("NewApi") @Override public void onCreate(Bundle savedInstanceState) { super.onCreate(savedInstanceState); setContentView(R.layout.main);
То же самое можно сделать для любого объекта Composable. Следующий фрагмент кода показывает, как отключить проверки NewApi для любого объекта Composable.
Котлин
@SuppressLint("NewApi") @Composable fun MyComposable{ ... }
В следующем примере показано, как отключить проверку lint для проблемы ParserError в классе FeedProvider :
Котлин
@SuppressLint("ParserError") class FeedProvider : ContentProvider() {
Ява
@SuppressLint("ParserError") public class FeedProvider extends ContentProvider {
Чтобы отключить проверку всех проблем линтинга в файле, используйте ключевое слово all :
Котлин
@SuppressLint("all")
Ява
@SuppressLint("all")
Эту же аннотацию можно использовать для подавления проверок линтинга в любой компонуемой функции.
Настройте проверку линта в XML
Используйте атрибут tools:ignore , чтобы отключить проверку линтом определённых разделов XML-файлов. Добавьте следующее значение пространства имён в файл lint.xml , чтобы инструмент линта распознал атрибут:
namespace xmlns:tools="http://schemas.android.com/tools"В следующем примере показано, как отключить проверку линта для проблемы UnusedResources в элементе <LinearLayout> XML-файла макета. Атрибут ignore наследуется дочерними элементами родительского элемента, в котором объявлен этот атрибут. В этом примере проверка линта также отключена для дочернего элемента <TextView> :
<LinearLayout xmlns:android="http://schemas.android.com/apk/res/android" xmlns:tools="http://schemas.android.com/tools" tools:ignore="UnusedResources" > <TextView android:text="@string/auto_update_prompt" /> </LinearLayout>
Чтобы отключить несколько проблем, перечислите их в строке, разделённой запятыми. Например:
tools:ignore="NewApi,StringFormatInvalid"
Чтобы отключить проверку всех проблем линтинга в элементе XML, используйте ключевое слово all :
tools:ignore="all"
Настройка параметров lint с помощью Gradle
Плагин Android Gradle позволяет вам настраивать определенные параметры lint, например, какие проверки запускать, а какие игнорировать, с помощью блока lint{} в файле build.gradle уровня модуля.
В следующем фрагменте кода показаны некоторые свойства, которые можно настроить:
Котлин
android { ... lint { // Turns off checks for the issue IDs you specify. disable += "TypographyFractions" + "TypographyQuotes" // Turns on checks for the issue IDs you specify. These checks are in // addition to the default lint checks. enable += "RtlHardcoded" + "RtlCompat" + "RtlEnabled" // To enable checks for only a subset of issue IDs and ignore all others, // list the issue IDs with the 'check' property instead. This property overrides // any issue IDs you enable or disable using the properties above. checkOnly += "NewApi" + "InlinedApi" // If set to true, turns off analysis progress reporting by lint. quiet = true // If set to true (default), stops the build if errors are found. abortOnError = false // If set to true, lint only reports errors. ignoreWarnings = true // If set to true, lint also checks all dependencies as part of its analysis. // Recommended for projects consisting of an app with library dependencies. checkDependencies = true } } ...
Круто
android { ... lint { // Turns off checks for the issue IDs you specify. disable 'TypographyFractions','TypographyQuotes' // Turns on checks for the issue IDs you specify. These checks are in // addition to the default lint checks. enable 'RtlHardcoded','RtlCompat', 'RtlEnabled' // To enable checks for only a subset of issue IDs and ignore all others, // list the issue IDs with the 'check' property instead. This property overrides // any issue IDs you enable or disable using the properties above. checkOnly 'NewApi', 'InlinedApi' // If set to true, turns off analysis progress reporting by lint. quiet true // If set to true (default), stops the build if errors are found. abortOnError false // If set to true, lint only reports errors. ignoreWarnings true // If set to true, lint also checks all dependencies as part of its analysis. // Recommended for projects consisting of an app with library dependencies. checkDependencies true } } ...
Все методы lint, переопределяющие заданный уровень серьёзности проблемы, учитывают порядок настройки. Например, указание проблемы как фатальной в finalizeDsl() переопределяет её отключение в основном DSL.
Создайте базовый уровень предупреждений
Вы можете сделать снимок текущего набора предупреждений вашего проекта, а затем использовать его в качестве базового для будущих проверок, чтобы выявлять только новые проблемы. Базовый снимок позволяет начать использовать lint для проверки сборки на наличие ошибок, не возвращаясь к работе и не устраняя все существующие проблемы.
Чтобы создать базовый снимок, измените файл build.gradle вашего проекта следующим образом:
Котлин
android { lint { baseline = file("lint-baseline.xml") } }
Круто
android { lintOptions { baseline file("lint-baseline.xml") } }
При первом добавлении этой строки создаётся файл lint-baseline.xml для определения базовой линии. После этого инструменты будут только читать этот файл для определения базовой линии. Если вы хотите создать новую базовую линию, вручную удалите файл и снова запустите lint для её пересоздания.
Затем запустите lint из IDE, выбрав «Код» > «Проверка кода» , или из командной строки, как показано ниже. В результатах будет указано расположение файла lint-baseline.xml . Расположение файла для вашей настройки может отличаться от указанного здесь:
$ ./gradlew lintDebug -Dlint.baselines.continue=true ... Wrote XML report to file:///app/lint-baseline.xml Created baseline file /app/lint-baseline.xml
При запуске lint все текущие проблемы записываются в файл lint-baseline.xml . Набор текущих проблем называется базовой линией . Вы можете добавить файл lint-baseline.xml в систему контроля версий, если хотите поделиться им с другими.
Настройте базовую линию
Если вы хотите добавить в базовый план только определенные типы проблем, укажите проблемы, которые нужно добавить, отредактировав файл build.gradle вашего проекта следующим образом:
Котлин
android { lint { checkOnly += "NewApi" + "HandlerLeak" baseline = file("lint-baseline.xml") } }
Круто
android { lintOptions { checkOnly 'NewApi', 'HandlerLeak' baseline file("lint-baseline.xml") } }
Если вы добавите какие-либо новые предупреждения в кодовую базу после создания базовой линии, lint перечислит только вновь внесенные ошибки.
Базовое предупреждение
Когда базовый план вступает в силу, вы получаете информационное предупреждение о том, что одна или несколько проблем были отфильтрованы, поскольку они указаны в базовом плане. Это предупреждение помогает вам помнить о том, что вы настроили базовый план и что вам необходимо исправить все проблемы в какой-то момент.
Это информационное предупреждение также отслеживает проблемы, о которых больше не сообщается. Эта информация позволяет узнать, были ли проблемы действительно устранены, что позволяет при необходимости заново создать базовую версию, чтобы предотвратить повторное появление ошибки незамеченной.
Примечание: Базовые линии включены при запуске инспекций в пакетном режиме в IDE, но игнорируются при внутриредакторных проверках, которые выполняются в фоновом режиме при редактировании файла. Это связано с тем, что базовые линии предназначены для случаев, когда в кодовой базе имеется большое количество предупреждений, но вы хотите исправить проблемы локально, изменяя код.
Проводить проверки вручную
Чтобы вручную запустить настроенный lint и другие проверки IDE, выберите «Код» > «Проверить код» . Результаты проверки отобразятся в окне «Результаты проверки» .
Установите область и профиль проверки
Выберите файлы, которые вы хотите проанализировать ( область проверки), и проверки, которые вы хотите запустить ( профиль проверки), следующим образом:
- В представлении Android откройте свой проект и выберите проект, папку или файл, который вы хотите проанализировать.
- В строке меню выберите Код > Проверить код .
В диалоговом окне «Укажите область проверки» проверьте настройки.
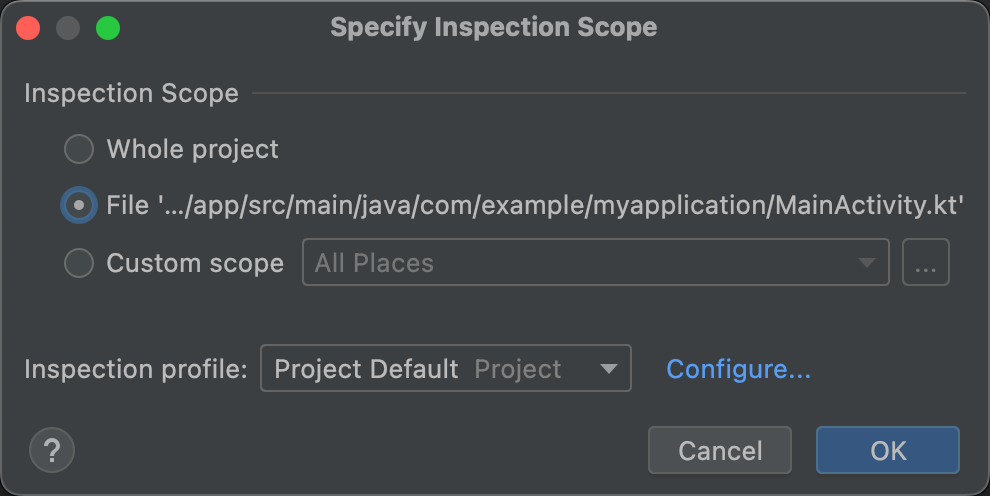
Рисунок 3. Проверьте настройки области проверки. Параметры, отображаемые в диалоговом окне «Укажите область проверки», различаются в зависимости от того, выбрали ли вы проект, папку или файл:
- При выборе одного проекта, файла или каталога диалоговое окно «Укажите область проверки» отображает путь к выбранному вами проекту, файлу или каталогу.
- При выборе более одного проекта, файла или каталога в диалоговом окне «Укажите область проверки» отображается выбранный переключатель для выбранных файлов .
Чтобы изменить область проверки, выберите один из других переключателей. Описание всех возможных полей в диалоговом окне «Укажите область проверки» см. в разделе «Диалоговое окно «Укажите область проверки» .
- В разделе Профиль проверки выберите профиль, который вы хотите использовать.
Нажмите «ОК» , чтобы запустить проверку.
На рисунке 4 показаны результаты lint и других проверок IDE, полученные в результате выполнения Inspect Code :
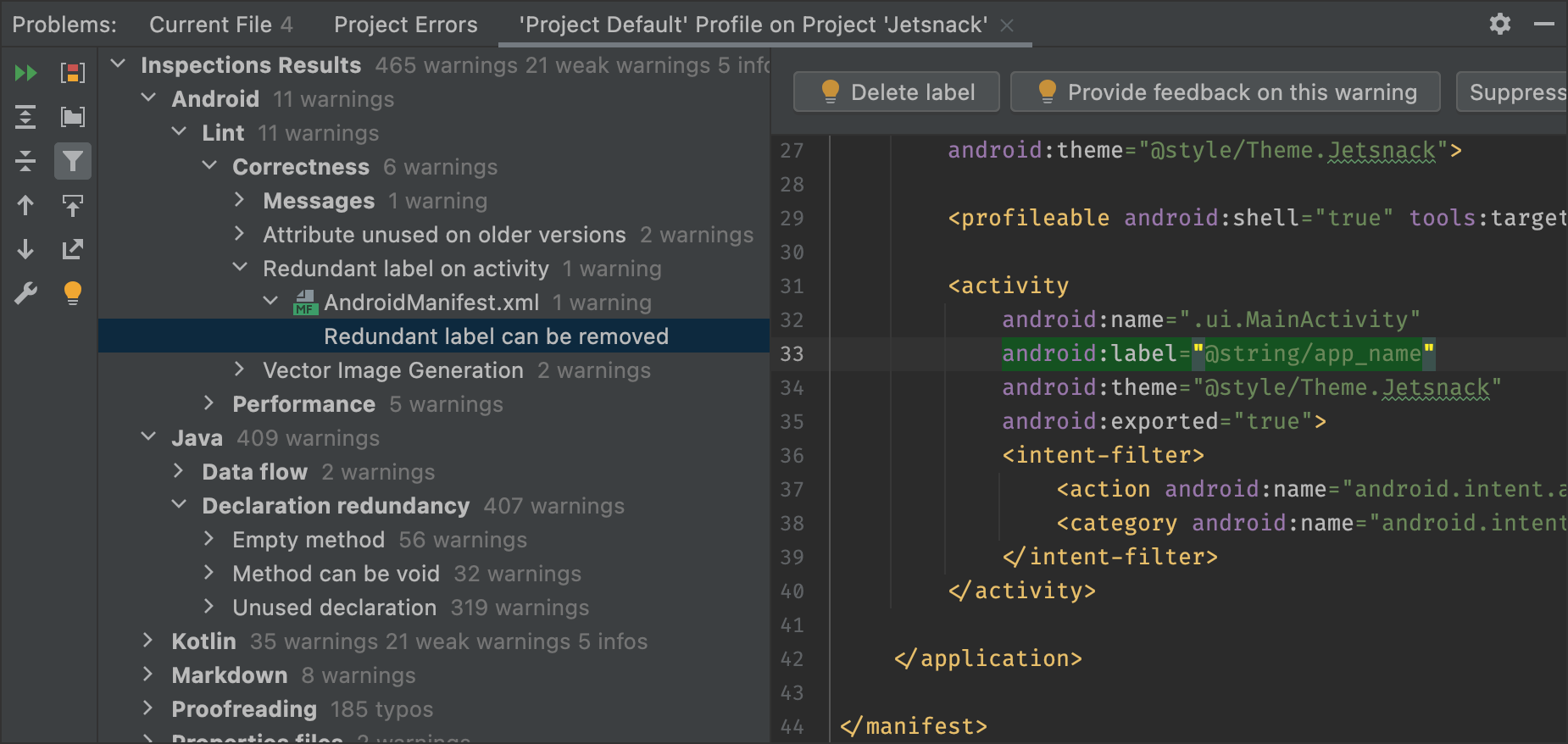
Рисунок 4. Результаты проверки. Выберите проблему, чтобы увидеть решение. На панели «Результаты проверки» просмотрите результаты проверки, развернув и выбрав категории ошибок, типы или проблемы.
На панели «Отчёт о проверке» отображается отчёт о проверке для категории, типа или проблемы ошибки, выбранной на панели «Результаты проверки» , а также имя и местоположение ошибки. При необходимости в отчёте о проверке отображается дополнительная информация, например, краткое описание проблемы, которая поможет вам её исправить.
В древовидной структуре панели «Результаты проверки» щелкните правой кнопкой мыши категорию, тип или проблему, чтобы отобразить контекстное меню.
В зависимости от контекста вы можете:
- Перейти к источнику.
- Исключить и включить выбранные элементы.
- Подавление проблем.
- Изменить настройки.
- Управление оповещениями о проверках.
- Повторите проверку.
Описание кнопок панели инструментов, пунктов контекстного меню и полей отчета о проверке см. в разделе Окно инструментов «Результаты проверки» .
Использовать пользовательскую область действия
Используйте одну из пользовательских областей, предоставленных в Android Studio, следующим образом:
- В диалоговом окне «Укажите область проверки» выберите «Пользовательская область» .
Щелкните список «Пользовательская область», чтобы отобразить доступные варианты:
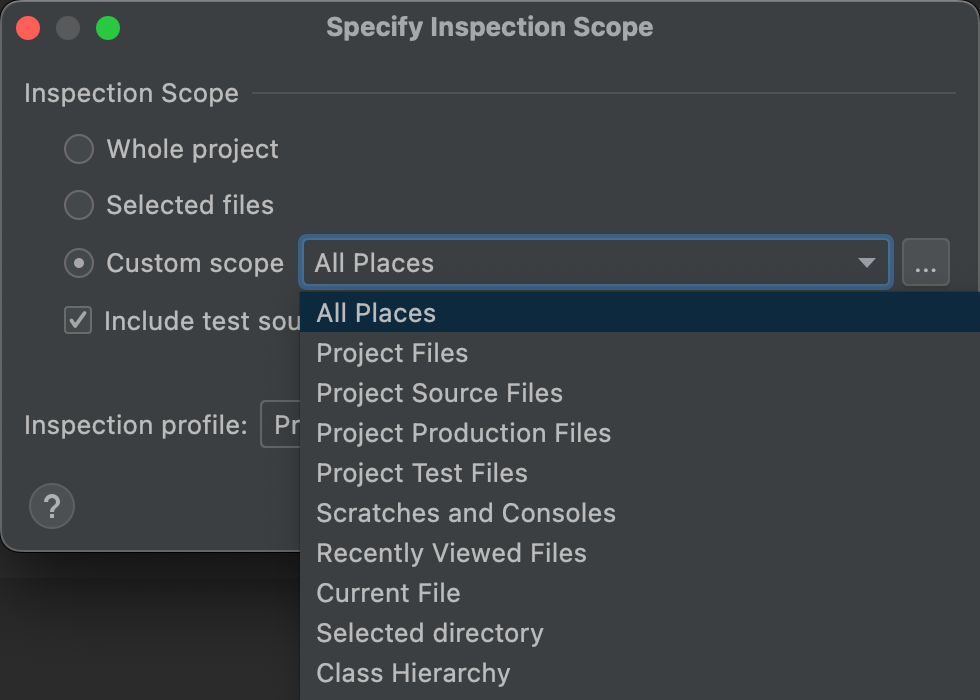
Рисунок 5. Выберите, какую пользовательскую область вы хотите использовать. - Все места: Все файлы.
- Файлы проекта: все файлы текущего проекта.
- Исходные файлы проекта: только исходные файлы текущего проекта.
- Файлы производства проекта: только файлы производства текущего проекта.
- Тестовые файлы проекта: только тестовые файлы текущего проекта.
- Scratches и Consoles: только файлы Scratches и Consoles, открытые в текущем проекте.
- Недавно просмотренные файлы: только недавно просмотренные файлы в текущем проекте.
- Текущий файл: только текущий файл в текущем проекте. Появляется, когда выбран файл или папка.
- Выбранный каталог: только текущая папка в текущем проекте. Появляется, когда выбрана папка.
- Иерархия классов: при выборе этого параметра и нажатии кнопки «ОК» открывается диалоговое окно со всеми классами текущего проекта. В этом диалоговом окне используйте поле «Поиск по имени» , чтобы отфильтровать и выбрать классы для проверки. Если не фильтровать список классов, проверка кода проверит все классы.
- Нажмите ОК.
Если для проекта настроена система контроля версий, есть также возможность ограничить поиск только измененными файлами.
Создайте пользовательскую область действия
Если вы хотите проверить набор файлов и каталогов, которые не охватываются ни одной из доступных пользовательских областей, вы можете создать пользовательскую область:
- В диалоговом окне «Укажите область проверки» выберите «Пользовательская область» .
Нажмите на три точки после списка «Пользовательская область» .
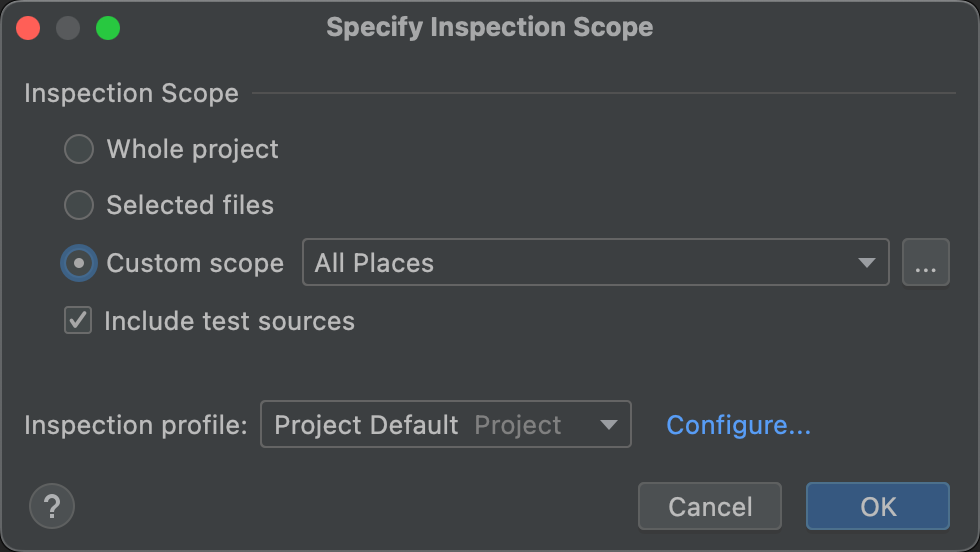
Рисунок 6. Диалоговое окно «Укажите область проверки». Появится диалоговое окно « Области действия» .

Рисунок 7. Создание пользовательской области. - Нажмите на
 кнопку в левом верхнем углу диалогового окна, чтобы определить новую область действия.
кнопку в левом верхнем углу диалогового окна, чтобы определить новую область действия. - В появившемся списке Добавить область выберите Локальная .
Как локальная, так и общая области действия используются в проекте для функции «Проверка кода» . Общая область действия также может использоваться с другими функциями проекта, имеющими поле области действия. Например, при нажатии кнопки «Изменить настройки»
 Чтобы изменить настройки для Find Usages , в появившемся диалоговом окне есть поле Scope , в котором можно выбрать общую область.
Чтобы изменить настройки для Find Usages , в появившемся диалоговом окне есть поле Scope , в котором можно выбрать общую область. 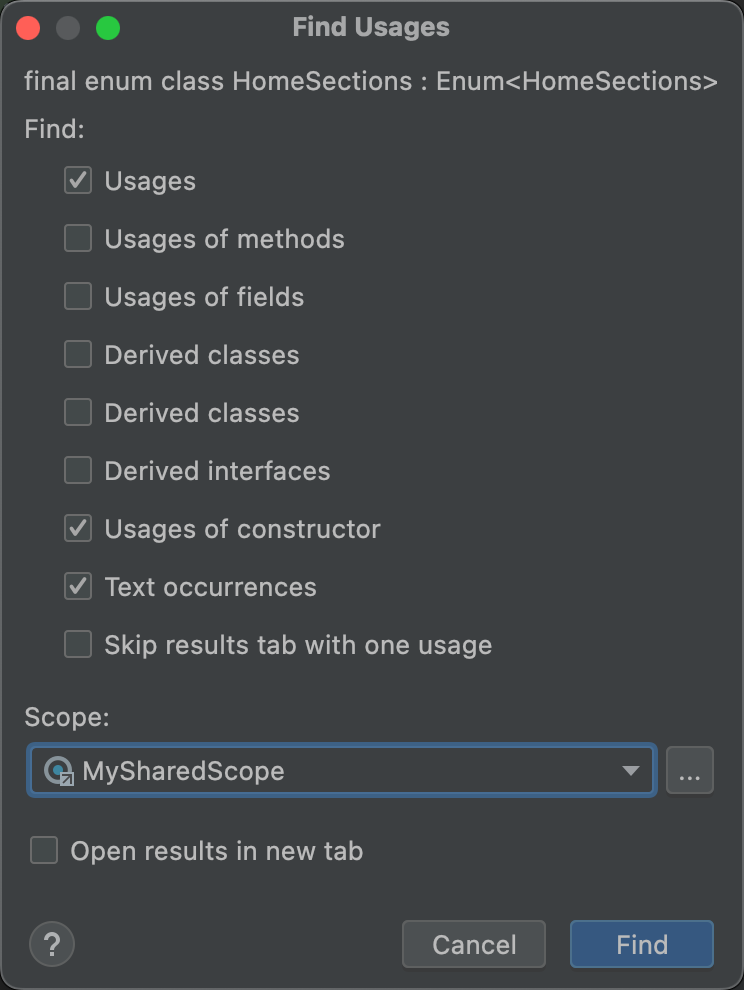
Рисунок 8. Выберите общую область в диалоговом окне «Найти использования» . - Дайте области имя и нажмите OK .
Правая панель диалогового окна «Области действия» содержит параметры, позволяющие определить пользовательскую область действия.
- В списке выберите Проект .
Появится список доступных проектов.
Примечание: Вы можете создать пользовательскую область действия для проектов или пакетов. Действия те же.
Разверните папки проекта, выберите то, что вы хотите добавить в настраиваемую область, и выберите, следует ли это включить или исключить.

Рисунок 9. Определение пользовательской области действия. - Включить : Включить эту папку и ее файлы, но не включать ее подпапки.
- Включить рекурсивно : включить эту папку и ее файлы, а также ее подпапки и их файлы.
- Исключить : исключить эту папку и ее файлы, но не исключать ни одну из ее подпапок.
- Исключить рекурсивно : исключить эту папку и ее файлы, а также ее подпапки и их файлы.
На рисунке 10 показано, что основная папка включена, а папки java и res включены рекурсивно. Синим цветом обозначена частично включённая папка, а зелёным — рекурсивно включённые папки и файлы.

Рисунок 10. Пример шаблона для пользовательской области действия. - Если выбрать папку java и нажать кнопку «Исключить рекурсивно» , зеленая подсветка папки java и всех папок и файлов в ней исчезнет.
- Если выбрать файл MainActivity.kt , выделенный зеленым цветом, и нажать кнопку «Исключить» , MainActivity.kt больше не будет выделен зеленым цветом, но все остальное в папке java останется зеленым.
- Нажмите «ОК» . Пользовательская область появится внизу списка.
Просмотр и редактирование профилей инспекций
В Android Studio есть набор профилей lint и других видов проверки, которые обновляются вместе с обновлениями Android. Вы можете использовать эти профили как есть или редактировать их названия, описания, уровни важности и области действия. Вы также можете активировать и деактивировать целые группы профилей или отдельные профили внутри группы.
Чтобы получить доступ к настройкам проверок :
- Выберите Файл > Настройки (в Windows) или Android Studio > Настройки (в macOS или Linux).
- Выберите Редактор > Инспекции .
На панели «Инспекции» отображается список поддерживаемых инспекций и их описания.
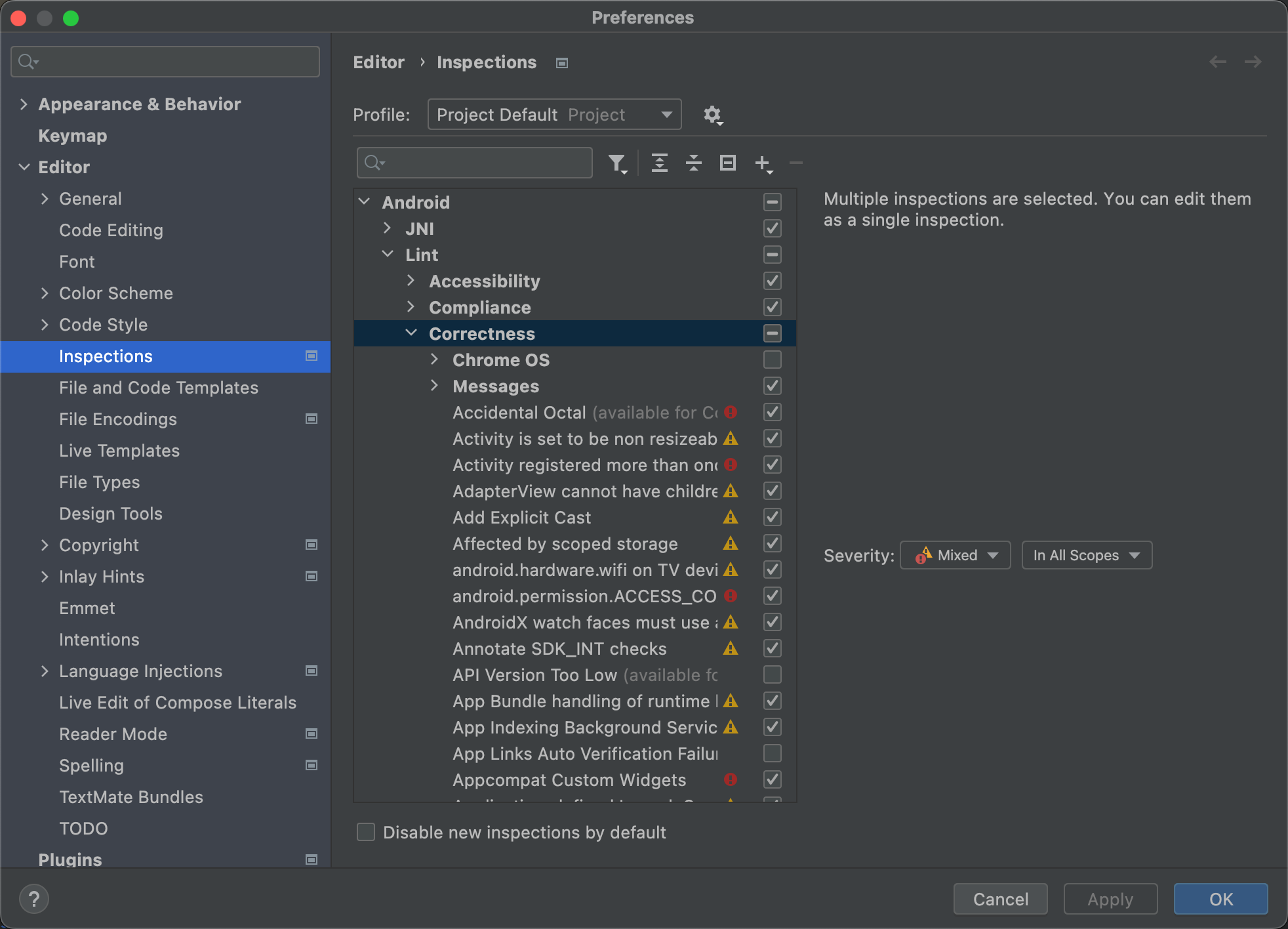
Рисунок 11. Поддерживаемые проверки и их описания. Выберите список профилей для переключения между проверками по умолчанию (Android Studio) и по умолчанию для проекта (активный проект).
Дополнительную информацию см. на странице профилей IntelliJ Manage .
В списке «Инспекции» на левой панели выберите категорию профилей верхнего уровня или разверните группу и выберите конкретный профиль.
При выборе категории профиля вы можете редактировать все проверки в этой категории как одну проверку.
- Выберите « Показать действия схемы».
 список для копирования, переименования, добавления описаний, экспорта и импорта проверок.
список для копирования, переименования, добавления описаний, экспорта и импорта проверок. - Когда закончите, нажмите кнопку ОК .

