Android Emulator simula dispositivos Android en una computadora para que puedas probar tu app en diferentes dispositivos y niveles de API de Android sin necesidad de contar con los dispositivos físicos. El emulador ofrece las siguientes ventajas:
Flexibilidad: Además de poder simular una variedad de dispositivos. y Android, el emulador incluye configuraciones predefinidas para varios teléfonos y tablets Android, Wear OS, SO Android Automotive y Android TV dispositivos.
Alta fidelidad: El emulador proporciona casi todas las funciones de un dispositivo Android real. Puedes simular llamadas y mensajes de texto entrantes, especificar la ubicación del dispositivo, utilizar diferentes velocidades de red, probar sensores de rotación y otros sensores de hardware, acceder a Google Play Store y mucho más.
Velocidad: En algunos casos, probar tu app en el emulador es más rápido y fácil que hacerlo en un dispositivo físico. Por ejemplo, puedes transferir datos con mayor velocidad al emulador que a un dispositivo conectado mediante USB.
En la mayoría de los casos, el emulador es la mejor opción para tus pruebas. En esta página, se describen las funciones principales del emulador y cómo comenzar a usarlas.
Como alternativa, puedes implementar tu app en un dispositivo físico. Para obtener más información, consulta Cómo ejecutar apps en un dispositivo de hardware.
Cómo comenzar a usar el emulador
Android Emulator te permite probar tu app en muchos dispositivos diferentes de manera virtual. El emulador viene con Android Studio, por lo que no necesitas instalarlo por separado. Para usar el emulador, sigue estos pasos básicos, que se describen con más detalle en las siguientes secciones:
- Verifica si se cumplen los requisitos del sistema.
- Cómo crear un dispositivo virtual de Android (AVD).
- Ejecuta tu app en el emulador.
- Navega por el emulador.
En esta página, se explican los pasos para configurar y explorar tu entorno de prueba virtual con más detalle. Si ya tienes tu app en ejecución en el emulador y quieres usar funciones más avanzadas, consulta Uso avanzado del emulador.
Si tienes problemas con el emulador, consulta Cómo solucionar problemas conocidos con Android Emulator. Según tus necesidades y recursos, podría valer la pena profundizar en los requisitos del sistema y la configuración técnica, o bien usar un dispositivo físico.
Requisitos del sistema para el emulador
Para obtener la mejor experiencia, debes usar el emulador en Android Studio en una computadora con las siguientes especificaciones como mínimo:
- 16 GB de RAM
- Windows 10 o versiones posteriores de 64 bits, MacOS 12 o versiones posteriores, Linux o sistema operativo ChromeOS
- 16 GB de espacio en disco
Ejecutar niveles de API más altos o dispositivos virtuales con pantallas más grandes puede requerir especificaciones del sistema más altas que las mencionadas anteriormente. Si no tienes estas especificaciones, es posible que el emulador se ejecute sin problemas de cualquier manera. En ese caso, procura hacer pruebas en un dispositivo físico. Para ello, sigue las instrucciones que aparecen en Cómo ejecutar apps en un dispositivo de hardware.
Cómo crear un dispositivo virtual de Android
Cada instancia de Android Emulator usa un dispositivo virtual de Android (AVD) para especificar la versión de Android y las características del hardware del dispositivo simulado. Para crear un AVD, consulta Cómo crear y administrar dispositivos virtuales.
Cada AVD funciona como un dispositivo independiente, con su propio almacenamiento privado para datos del usuario, tarjetas SD, etc. De forma predeterminada, el emulador almacena los datos del usuario, el contenido de la tarjeta SD y la memoria caché en un directorio específico para ese AVD. Cuando inicies el emulador, este cargará los datos del usuario y el contenido de la tarjeta SD desde el directorio del AVD.
Cómo ejecutar tu app en el emulador
Después de crear un AVD, puedes iniciar Android Emulator y ejecutar una app en tu proyecto:
En la barra de herramientas, selecciona el AVD en el que deseas ejecutar la app desde el menú del dispositivo de destino.
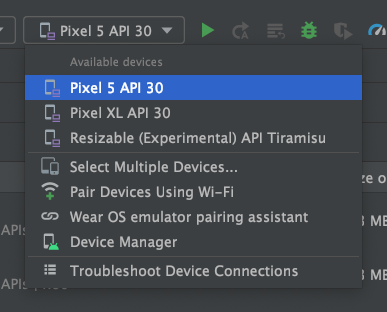
Figura 1: Menú del dispositivo de destino. Haz clic en Run. El emulador puede tardar aproximadamente un minuto en iniciarse por primera vez, pero los inicios posteriores usarán una instantánea y deberían ser más rápidos. Si tienes problemas, consulta la guía de solución de problemas.
Una vez que la app esté instalada en el AVD, puedes ejecutarla desde el dispositivo como lo harías con cualquier app. Sin embargo, cada vez que quieras implementar cambios nuevos, debes volver a hacer clic en Run o Apply Changes.
Asistente de vinculación de Wear OS
Si quieres probar tu app con dispositivos Wear OS, el asistente de vinculación de Wear OS te guiará paso a paso a través de la sincronización de emuladores de Wear OS con teléfonos físicos o virtuales, directamente en Android Studio. Para obtener más información, consulta Cómo usar el asistente de vinculación del emulador de Wear OS.
Cómo navegar por el emulador
Mientras se ejecuta el emulador, puedes usar el puntero del mouse de la computadora para imitar el movimiento del dedo en la pantalla táctil y usar el panel del emulador para realizar acciones comunes.
Cómo navegar por la pantalla del emulador
Usa el puntero del mouse para imitar el movimiento del dedo en la pantalla táctil. Selecciona los elementos de menú y los campos de entrada, y haz clic en botones y controles. Usa el teclado de la computadora para escribir caracteres e ingresar combinaciones de teclas del emulador.
Tabla 1: Gestos para navegar por el emulador
| Función | Descripción |
|---|---|
| Deslizarse en la pantalla | Apunta a la pantalla, mantén presionado el botón principal del mouse, deslízate por la pantalla y luego suelta el botón. |
| Arrastrar un elemento | Apunta a un elemento en la pantalla, mantén presionado el botón principal del mouse, mueve el elemento y luego suelta el botón. |
| Presionar | Apunta a la pantalla, presiona el botón principal del mouse y, luego, suéltalo. |
| Presionar dos veces | Apunta a la pantalla, haz doble clic rápidamente en el botón principal del mouse y, luego, suéltalo. |
| Mantener presionado | Apunta a un elemento en la pantalla, presiona el botón principal del mouse, mantenlo presionado y luego suéltalo. |
| Tipo | Para escribir en el emulador, puedes usar el teclado de la computadora o un teclado emergente que aparezca en la pantalla del emulador. |
Cuando se presiona Ctrl (Cmd en macOS) aparece una interfaz multitáctil de gesto de pellizco. El mouse funciona como el dedo índice, y el segundo dedo se encuentra del otro lado del punto de anclaje. Arrastra el cursor para mover el primer punto.
Hacer clic con el botón izquierdo del mouse funciona como presionar los dos puntos, mientras que soltar el botón funciona como levantar los dedos. |
|
| Deslizar en forma vertical | Abre un menú vertical de la pantalla y usa la rueda del mouse para navegar por los elementos del menú. Haz clic en el elemento del menú para seleccionarlo. |
Cómo realizar acciones comunes con el panel del emulador
Para realizar acciones comunes con el emulador, usa la barra de herramientas del emulador (si ejecutas el emulador desde Android Studio) o el panel del lado derecho (si ejecutas el emulador en una ventana fuera de Android Studio). En la Tabla 2, se describen las acciones comunes del emulador y los botones asociados.
Puedes usar combinaciones de teclas para realizar muchas acciones comunes en el emulador. Si quieres ver una lista completa de las combinaciones de teclas en el emulador, presiona F1 (Cmd+/ en macOS) para abrir el panel de ayuda en la ventana Extended controls.
Tabla 2: Acciones comunes en el emulador
| Función | Descripción |
|---|---|
Cerrar |
Se cierra el emulador. |
Minimizar |
Se minimiza la ventana del emulador. |
| Cambiar tamaño | Permite cambiar el tamaño del emulador, al igual que en cualquier otra ventana del sistema operativo. El emulador mantiene una relación de aspecto apropiada para el dispositivo. |
Encendido |
Haz clic para encender o apagar la pantalla. Mantén presionado para encender o apagar el dispositivo. |
Subir volumen |
Haz clic para ver un control deslizante y subir el volumen. Vuelve a hacer clic para subir más el volumen o usa el control deslizante para modificarlo. |
Bajar volumen |
Haz clic para ver un control deslizante y bajar el volumen. Vuelve a hacer clic para bajar más el volumen o usa el control deslizante para modificarlo. |
Girar a la izquierda |
Rota el dispositivo 90 grados en sentido antihorario. |
Girar a la derecha |
Rota el dispositivo 90 grados en sentido horario. |
Tomar captura de pantalla
|
Haz clic para tomar una captura de pantalla del dispositivo. |

|
Haz clic para cambiar el cursor al ícono de zoom. Para salir del modo de zoom, vuelve a hacer clic en el botón. Cómo acercar y alejar en modo de zoom:
Para desplazarte en el modo de zoom, mantén presionado Ctrl (Cmd en macOS) y presiona las teclas de flecha en el teclado. Si quieres presionar la pantalla del dispositivo en modo zoom, presiona Ctrl y haz clic (Cmd y clic en macOS). |
Atrás |
Permite regresar a la pantalla anterior o cerrar un diálogo, un menú de opciones, el Panel de notificaciones o el teclado en pantalla. |
Página principal |
Permite regresar a la pantalla principal. |
Recientes
 (Apps recientes) |
Presiona el ícono para abrir una lista de imágenes en miniatura de las apps que usaste recientemente. Para abrir una app, presiona su miniatura. Si quieres quitar una miniatura de la lista, deslízala hacia la izquierda o la derecha. Este botón no es compatible con Wear OS. |
Plegar |
En dispositivos plegables, permite plegar el dispositivo para mostrar la configuración de pantalla más pequeña. |
Desplegar |
En dispositivos plegables, despliega el dispositivo para mostrar la configuración de pantalla más grande. |
Botón 1
|
En dispositivos para Wear, presiona el Botón 1 en el dispositivo. Solo está disponible en dispositivos para Wear que ejecutan el nivel de API 28 o posteriores. |
Botón 2
|
En dispositivos para Wear, presiona el Botón 2 en el dispositivo. Solo está disponible en dispositivos para Wear que ejecutan el nivel de API 30 o posteriores. |
Palma
|
En dispositivos para Wear, presiona la palma en la pantalla del dispositivo. Esta opción configura el dispositivo en el modo ambiente. Solo está disponible en dispositivos para Wear que ejecutan el nivel de API 28 o posteriores. |
Inclinación
|
En dispositivos para Wear, inclina el dispositivo. Así se desactiva el modo ambiente. Solo está disponible en dispositivos para Wear que ejecutan el nivel de API 28 o posteriores. |
| Menú | Presiona Ctrl+M (Cmd+M en macOS) para simular el botón Menú. |
Más |
Haz clic para acceder a otras funciones y configuraciones. |
Cómo actualizar el emulador
Para instalar Android Emulator, selecciona el componente Android Emulator en la pestaña SDK Tools de SDK Manager. Si quieres obtener instrucciones, consulta Cómo actualizar tus herramientas con SDK Manager.

