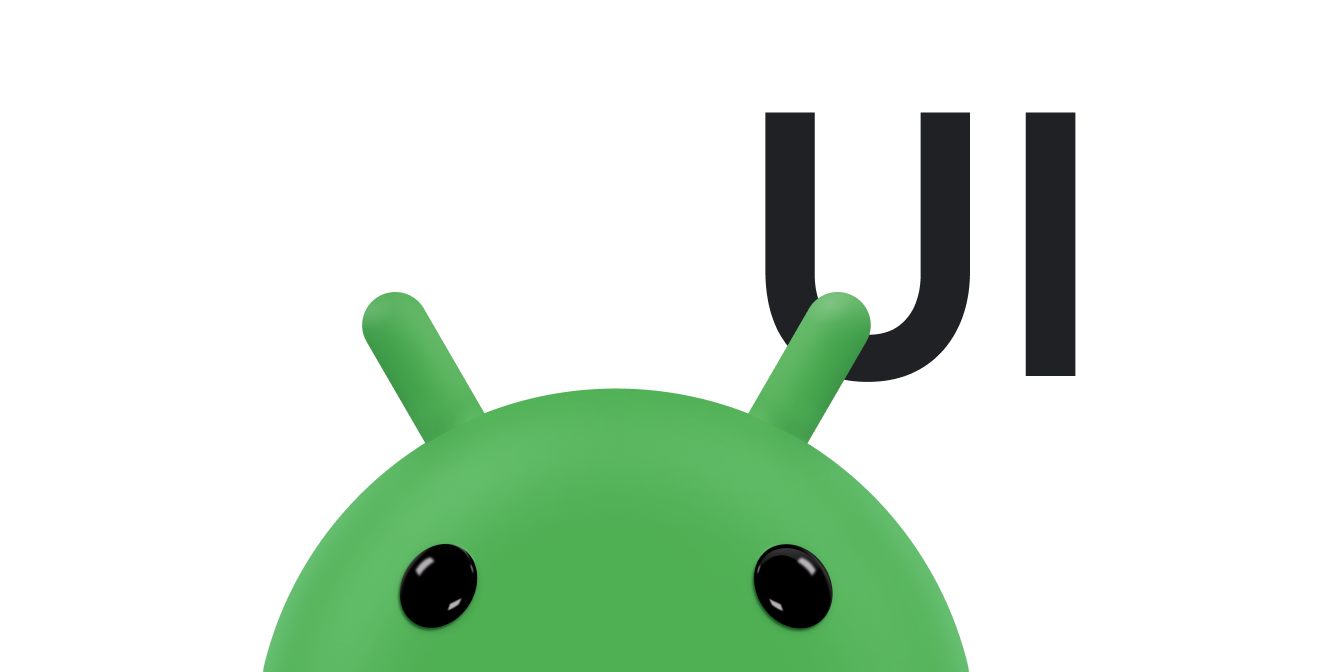Style i motywy na Androidzie umożliwiają oddzielenie szczegółów projektu aplikacji od struktury i działania interfejsu, podobnie jak arkusze stylów w projektowaniu stron internetowych.
Styl to zbiór atrybutów określających wygląd pojedynczego elementu View. Styl może określać atrybuty, takie jak kolor czcionki, rozmiar czcionki, kolor tła i wiele innych.
Motyw to zbiór atrybutów, który jest stosowany do całej aplikacji, aktywności lub hierarchii widoków, a nie tylko do pojedynczego widoku. Gdy zastosujesz motyw, każdy widok w aplikacji lub aktywności zastosuje wszystkie obsługiwane atrybuty motywu. Motywy mogą też stosować style do elementów innych niż widoki, takich jak pasek stanu i tło okna.
Style i motywy są deklarowane w pliku zasobów stylu w res/values/, zwykle o nazwie styles.xml.
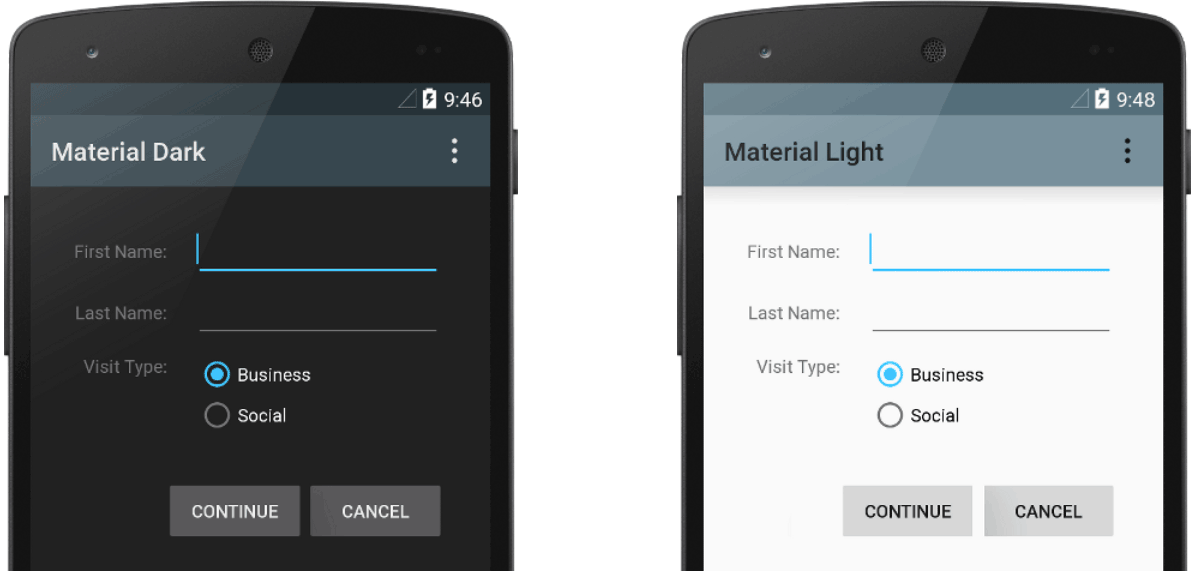
Rysunek 1. Dwa motywy zastosowane w tej samej aktywności:Theme.AppCompat (po lewej) i Theme.AppCompat.Light (po prawej).
Motywy a style
Motywy i style mają wiele podobieństw, ale są używane do różnych celów. Motywy i style mają tę samą podstawową strukturę – parę klucz-wartość, która mapuje atrybuty na zasoby.
Styl określa atrybuty danego typu widoku. Na przykład jeden styl może określać atrybuty przycisku. Każdy atrybut określony w stylu można ustawić w pliku układu. Wyodrębnienie wszystkich atrybutów do stylu ułatwia ich używanie i utrzymywanie w wielu widżetach.
Motyw definiuje zbiór nazwanych zasobów, do których mogą się odwoływać style, układy, widżety itp. Motywy przypisują nazwy semantyczne, takie jak colorPrimary, do zasobów Androida.
Style i motywy są przeznaczone do współpracy. Możesz na przykład mieć styl, który określa, że jedna część przycisku jest colorPrimary, a druga colorSecondary. Rzeczywiste definicje tych kolorów są podane w motywie. Gdy urządzenie przejdzie w tryb nocny, aplikacja może przełączyć się z motywu „jasnego” na „ciemny”, zmieniając wartości wszystkich nazw zasobów. Nie musisz zmieniać stylów, ponieważ używają one nazw semantycznych, a nie konkretnych definicji kolorów.
Więcej informacji o tym, jak działają motywy i style, znajdziesz w poście na blogu Android styling: themes vs styles (w języku angielskim).
Tworzenie i stosowanie stylu
Aby utworzyć nowy styl, otwórz plik res/values/styles.xml projektu. W przypadku każdego stylu, który chcesz utworzyć, wykonaj te czynności:
- Dodaj element
<style>o nazwie, która jednoznacznie identyfikuje styl. - Dodaj element
<item>dla każdego atrybutu stylu, który chcesz zdefiniować. Znaknamew każdym elemencie określa atrybut, którego w układzie używasz jako atrybutu XML. Wartość w elemencie<item>jest wartością tego atrybutu.
Załóżmy na przykład, że definiujesz ten styl:
<?xml version="1.0" encoding="utf-8"?> <resources> <style name="GreenText" parent="TextAppearance.AppCompat"> <item name="android:textColor">#00FF00</item> </style> </resources>
Styl możesz zastosować do widoku w ten sposób:
<TextView style="@style/GreenText" ... />
Każdy atrybut określony w stylu jest stosowany w danym widoku, jeśli go akceptuje. Widok ignoruje wszystkie atrybuty, których nie akceptuje.
Zamiast stosować styl do poszczególnych widoków, zwykle stosujesz style jako motyw dla całej aplikacji, aktywności lub kolekcji widoków, jak opisano w innej sekcji tego przewodnika.
Rozszerzanie i dostosowywanie stylu
Podczas tworzenia własnych stylów zawsze rozszerzaj istniejący styl z platformy lub biblioteki pomocy, aby zachować zgodność ze stylami interfejsu platformy. Aby rozszerzyć styl, określ styl, który chcesz rozszerzyć, za pomocą atrybutu parent. Możesz wtedy zastąpić odziedziczone atrybuty stylu i dodać nowe.
Możesz na przykład odziedziczyć domyślny wygląd tekstu na platformie Android i zmodyfikować go w ten sposób:
<style name="GreenText" parent="@android:style/TextAppearance"> <item name="android:textColor">#00FF00</item> </style>
Zawsze jednak dziedzicz style podstawowej aplikacji z biblioteki pomocy Androida. Style w bibliotece pomocy zapewniają zgodność, optymalizując każdy styl pod kątem atrybutów interfejsu dostępnych w poszczególnych wersjach. Style z biblioteki pomocy często mają nazwę podobną do stylu z platformy, ale z dodatkiem AppCompat.
Aby dziedziczyć style z biblioteki lub własnego projektu, zadeklaruj nazwę stylu nadrzędnego bez części @android:style/ pokazanej w poprzednim przykładzie. Na przykład poniższy przykład dziedziczy style wyglądu tekstu z biblioteki pomocy:
<style name="GreenText" parent="TextAppearance.AppCompat"> <item name="android:textColor">#00FF00</item> </style>
Możesz też dziedziczyć style (z wyjątkiem stylów platformy), rozszerzając nazwę stylu za pomocą notacji z kropką, zamiast używać atrybutu parent. Oznacza to, że musisz dodać do nazwy stylu nazwę stylu, z którego chcesz dziedziczyć, oddzieloną kropką. Zwykle robisz to tylko wtedy, gdy rozszerzasz własne style, a nie style z innych bibliotek. Na przykład poniższy styl dziedziczy wszystkie style z GreenText w poprzednim przykładzie, a następnie zwiększa rozmiar tekstu:
<style name="GreenText.Large"> <item name="android:textSize">22dp</item> </style>
Możesz kontynuować dziedziczenie stylów w ten sposób dowolną liczbę razy, dodając kolejne nazwy.
Aby dowiedzieć się, które atrybuty możesz zadeklarować za pomocą tagu <item>, zapoznaj się z tabelą „Atrybuty XML” w różnych odwołaniach do klas. Wszystkie widoki obsługują atrybuty XML z klasy bazowej View, a wiele widoków ma własne atrybuty specjalne. Na przykład TextViewatrybuty XML
zawierają atrybut android:inputType
który możesz zastosować do widoku tekstu, który otrzymuje dane wejściowe, np. widżetu EditText.
Stosowanie stylu jako motywu
Motyw możesz utworzyć w taki sam sposób jak style. Różnica polega na sposobie zastosowania: zamiast stosować styl za pomocą atrybutu style w widoku, stosujesz motyw za pomocą atrybutu android:theme w tagu <application> lub w tagu <activity> w pliku AndroidManifest.xml.
Na przykład poniżej pokazujemy, jak zastosować motyw „ciemny” Material Design z biblioteki pomocy Androida do całej aplikacji:
<manifest ... > <application android:theme="@style/Theme.AppCompat" ... > </application> </manifest>
A oto jak zastosować motyw „jasny” tylko do jednej aktywności:
<manifest ... > <application ... > <activity android:theme="@style/Theme.AppCompat.Light" ... > </activity> </application> </manifest>
Każdy widok w aplikacji lub aktywności stosuje obsługiwane style zdefiniowane w danym motywie. Jeśli widok obsługuje tylko niektóre atrybuty zadeklarowane w stylu, zastosuje tylko te atrybuty, a zignoruje te, których nie obsługuje.
Od Androida 5.0 (poziom interfejsu API 21) i biblioteki pomocy Androida w wersji 22.1 możesz też określić atrybut android:theme dla widoku w pliku układu. Modyfikuje to motyw w tym widoku i wszystkich widokach podrzędnych, co jest przydatne do zmiany palet kolorów motywu w określonej części interfejsu.
W poprzednich przykładach pokazaliśmy, jak zastosować motyw, np. Theme.AppCompat, który jest dostarczany przez bibliotekę pomocy Androida. Zwykle jednak chcesz dostosować motyw do marki aplikacji. Najlepszym sposobem jest rozszerzenie tych stylów z biblioteki pomocy i zastąpienie niektórych atrybutów, jak opisano w następnej sekcji.
Hierarchia stylów
Android udostępnia różne sposoby ustawiania atrybutów w aplikacji na Androida. Możesz na przykład ustawiać atrybuty bezpośrednio w układzie, stosować styl do widoku, stosować motyw do układu, a nawet ustawiać atrybuty programowo.
Wybierając styl aplikacji, pamiętaj o hierarchii stylów Androida. Aby zachować spójność, jak najczęściej korzystaj z motywów i stylów. Jeśli określisz te same atrybuty w kilku miejscach, poniższa lista określi, które atrybuty zostaną ostatecznie zastosowane. Lista jest uporządkowana od najwyższego do najniższego priorytetu.
- Stosowanie stylów na poziomie znaku lub akapitu za pomocą zakresów tekstu do klas pochodnych
TextView. - Stosowanie atrybutów programowo.
- Stosowanie poszczególnych atrybutów bezpośrednio do widoku.
- Stosowanie stylu do widoku.
- Styl domyślny.
- Stosowanie motywu do kolekcji widoków, aktywności lub całej aplikacji.
- stosowanie określonych stylów widoku, np. ustawianie atrybutu
TextAppearancew przypadku elementuTextView.
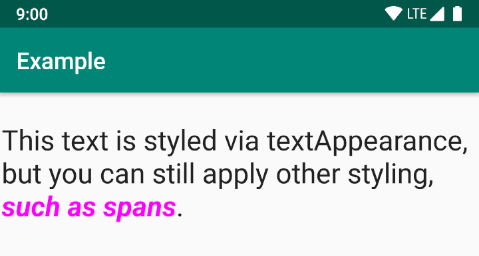
Rysunek 2. Styl z span zastępuje styl z textAppearance.
TextAppearance
Jednym z ograniczeń stylów jest to, że do View można zastosować tylko jeden styl. W przypadku elementu
TextView możesz jednak też określić atrybut
TextAppearance, który działa podobnie do stylu, jak pokazano w tym przykładzie:
<TextView ... android:textAppearance="@android:style/TextAppearance.Material.Headline" android:text="This text is styled via textAppearance!" />
TextAppearance umożliwia określenie stylu tekstu, pozostawiając styl elementu View dostępny do innych zastosowań. Pamiętaj jednak, że jeśli zdefiniujesz atrybuty tekstowe bezpośrednio w elemencie View lub w stylu, te wartości zastąpią wartości TextAppearance.
TextAppearance obsługuje podzbiór atrybutów stylu, które oferuje TextView. Pełną listę atrybutów znajdziesz w TextAppearance.
Niektóre typowe atrybuty TextView, które nie zostały uwzględnione, to lineHeight[Multiplier|Extra], lines, breakStrategy i hyphenationFrequency.
TextAppearance działa na poziomie znaku, a nie akapitu, więc atrybuty wpływające na cały układ nie są obsługiwane.
Dostosowywanie motywu domyślnego
Gdy tworzysz projekt w Android Studio, domyślnie stosuje on do aplikacji motyw Material Design, zgodnie z definicją w pliku styles.xml projektu. Ten styl AppTheme rozszerza motyw z biblioteki pomocy i zawiera zastąpienia atrybutów kolorów używanych przez kluczowe elementy interfejsu, takie jak pasek aplikacji i pływający przycisk czynności (jeśli są używane). Dzięki temu możesz szybko dostosować kolorystykę aplikacji, aktualizując podane kolory.
Na przykład plik styles.xml wygląda tak:
<style name="AppTheme" parent="Theme.AppCompat.Light.DarkActionBar"> <!-- Customize your theme here. --> <item name="colorPrimary">@color/colorPrimary</item> <item name="colorPrimaryDark">@color/colorPrimaryDark</item> <item name="colorAccent">@color/colorAccent</item> </style>
Wartości stylu są w rzeczywistości odwołaniami do innych zasobów kolorów zdefiniowanych w pliku res/values/colors.xml projektu. To ten plik należy edytować, aby zmienić kolory.
Zapoznaj się z omówieniem kolorów w Material Design, aby poprawić komfort użytkowników dzięki dynamicznym i dodatkowym kolorom niestandardowym.
Gdy poznasz swoje kolory, zaktualizuj wartości w pliku res/values/colors.xml:
<?xml version="1.0" encoding="utf-8"?> <resources> <!-- Color for the app bar and other primary UI elements. --> <color name="colorPrimary">#3F51B5</color> <!-- A darker variant of the primary color, used for the status bar (on Android 5.0+) and contextual app bars. --> <color name="colorPrimaryDark">#303F9F</color> <!-- a secondary color for controls like checkboxes and text fields. --> <color name="colorAccent">#FF4081</color> </resources>
Następnie możesz zastąpić inne style. Możesz na przykład zmienić kolor tła aktywności w ten sposób:
<style name="AppTheme" parent="Theme.AppCompat.Light.DarkActionBar"> ... <item name="android:windowBackground">@color/activityBackground</item> </style>
Listę atrybutów, których możesz użyć w motywie, znajdziesz w tabeli atrybutów na stronie R.styleable.Theme. Podczas dodawania stylów do widoków w układzie możesz też znaleźć atrybuty w tabeli „Atrybuty XML” w dokumentacji klas widoków. Na przykład wszystkie widoki obsługują atrybuty XML z klasy bazowej View.
Większość atrybutów jest stosowana do określonych typów widoków, a niektóre – do wszystkich widoków. Niektóre atrybuty motywu wymienione w R.styleable.Theme dotyczą jednak okna aktywności, a nie widoków w układzie. Na przykład windowBackground zmienia tło okna, a windowEnterTransition określa animację przejścia, która ma być używana po rozpoczęciu aktywności. Więcej informacji znajdziesz w artykule Uruchamianie aktywności za pomocą animacji.
Biblioteka pomocy Androida udostępnia też inne atrybuty, których możesz użyć do dostosowania motywu rozszerzonego z Theme.AppCompat, np. atrybut colorPrimary pokazany w poprzednim przykładzie. Najlepiej wyświetlać je w pliku attrs.xml biblioteki.
W bibliotece pomocy dostępne są też różne motywy, które możesz rozszerzyć zamiast tych pokazanych w poprzednim przykładzie. Najlepszym miejscem, aby zobaczyć dostępne motywy, jest plik themes.xml biblioteki.
Dodawanie stylów specyficznych dla wersji
Jeśli nowa wersja Androida zawiera atrybuty motywu, których chcesz używać, możesz dodać je do motywu, zachowując zgodność ze starszymi wersjami. Wystarczy inny plik styles.xml zapisany w katalogu values, który zawiera kwalifikator wersji zasobu:
res/values/styles.xml # themes for all versions res/values-v21/styles.xml # themes for API level 21+ only
Style w pliku values/styles.xml są dostępne we wszystkich wersjach, więc motywy w values-v21/styles.xml mogą je dziedziczyć. Oznacza to, że możesz uniknąć duplikowania stylów, zaczynając od motywu „bazowego”, a następnie rozszerzając go w stylach specyficznych dla wersji.
Aby na przykład zadeklarować przejścia okien w przypadku Androida 5.0 (poziom API 21) i nowszych wersji, musisz użyć nowych atrybutów. Motyw podstawowy w res/values/styles.xml może wyglądać tak:
<resources> <!-- Base set of styles that apply to all versions. --> <style name="BaseAppTheme" parent="Theme.AppCompat.Light.DarkActionBar"> <item name="colorPrimary">@color/primaryColor</item> <item name="colorPrimaryDark">@color/primaryTextColor</item> <item name="colorAccent">@color/secondaryColor</item> </style> <!-- Declare the theme name that's actually applied in the manifest file. --> <style name="AppTheme" parent="BaseAppTheme" /> </resources>
Następnie dodaj style specyficzne dla wersji w res/values-v21/styles.xml w ten sposób:
<resources> <!-- extend the base theme to add styles available only with API level 21+ --> <style name="AppTheme" parent="BaseAppTheme"> <item name="android:windowActivityTransitions">true</item> <item name="android:windowEnterTransition">@android:transition/slide_right</item> <item name="android:windowExitTransition">@android:transition/slide_left</item> </style> </resources>
Teraz możesz zastosować AppTheme w pliku manifestu, a system wybierze style dostępne w poszczególnych wersjach systemu.
Więcej informacji o używaniu alternatywnych zasobów na różnych urządzeniach znajdziesz w artykule Udostępnianie alternatywnych zasobów.
Dostosowywanie stylów widżetów
Każdy widżet w platformie i bibliotece pomocy ma styl domyślny. Jeśli na przykład stylizujesz aplikację za pomocą motywu z biblioteki pomocy, instancja Button jest stylizowana za pomocą stylu Widget.AppCompat.Button. Jeśli chcesz zastosować inny styl widżetu do przycisku, możesz to zrobić za pomocą atrybutu style w pliku układu. Na przykład poniższy kod stosuje styl przycisku bez obramowania z biblioteki:
<Button style="@style/Widget.AppCompat.Button.Borderless" ... />
Jeśli chcesz zastosować ten styl do wszystkich przycisków, możesz zadeklarować go w pliku buttonStyle motywu w ten sposób:
<style name="AppTheme" parent="Theme.AppCompat.Light.DarkActionBar"> <item name="buttonStyle">@style/Widget.AppCompat.Button.Borderless</item> ... </style>
Możesz też rozszerzać style widżetów, tak jak rozszerzasz inne style, a następnie stosować niestandardowy styl widżetu w układzie lub motywie.
Dodatkowe materiały
Więcej informacji o motywach i stylach znajdziesz w tych materiałach:
Posty na blogu
- Stylizacja w Androidzie: motywy a style
- Styl Androida: typowe atrybuty motywu
- Styl Androida: preferuj atrybuty motywu